
想提升生产力?最全能的媒体文件管理工具-Eagle App 心得分享
无论你是个人工作者,还是要管理小型企业,维持计算机桌面的整洁都是提升工作效率非常重要的方式之一,因为当你拥有一个整齐且方便浏览的文件夹时,你就能轻松在关键时刻找到所需的文件,大幅减少寻找素材的时间,而 Eagle App 就是帮你达成这个目标的最佳工具!
谁适合用 Eagle App?
当你刚开始认识 Eagle 时,你可能会认为这是一个专门开发给设计师的工具,但其实 Eagle 是一个能满足各类型数位创作者的利器!
Eagle 的确支持多种「设计师常用」的文件格式,包括:
- bmp、dds、eps、eps、exr、gif、hdr、heic、icns、ico、jpeg、jpg、png、svg、tga、tif、tiff、ttf、webp、base64 等图像格式
- 以及一些 afdesign(Affinity Designer)、afphoto(Affinity Photos)、 afpub(Affinity Publisher)、ai(Illustrator)、c4d(Cinema 4D)、cdr(CorelDRAW)、dwg(AutoCad)、psb(Photoshop Large Document)、psd(Photoshop)、pxd(Pixelmator Pro)、Principle、SKETCH 文件、skt、skp(SketchUp)、xd (Adobe Xd)等专用格式
但 Eagle 其实也可以用来管理其他类型的资源,比如说:
- 通过 MindNode、MindMaister 或 Xmind 所建立的心智图
- 使用 Edraw Max 或 OmniGraffle 所制作的图表
- 剪辑视频时所使用的音效档,如:aac、flac、m4a、mp3、ogg、wav
- 各种灵感或学习资源视频,如:m4v、mp4、webm
- 各种字体格式,如:ttf 或 otf
- 任何你想之后再观看的 YouTube 或 Vimeo 视频
- 或常见的 Office 文件,如:Numbers、Pages、Keynote、Excel、Word、Powerpoint
甚至你也可以将 Eagle 作为个人用途使用,像是用它来收集及整理你喜欢的 Logo、工作所需的图像、你想尝试的专案想法、想去的旅行地点等,让 Eagle App 变成一个视觉化的灵感库,打造一个升级版的 Pinterest!
Eagle App 的价格与支持的系统
Eagle App 支持 macOS 与 Windows 系统,但很可惜目前还没有 iPhone 或 iPad 的版本。
它提供 30 天免费试用版让你有足够的时间体验所有功能,如果你觉得这款工具很实用的话,也只需要台币 900 元就能购买一个序列号,而且是「买断制」, 购买后就能终身使用,不用每个月被扣款!
用 Eagle 打造超强资料库
安装并打开 Eagle 后,你需要先「建立一个资源库」,并为它取一个合适的名称和存储路径。
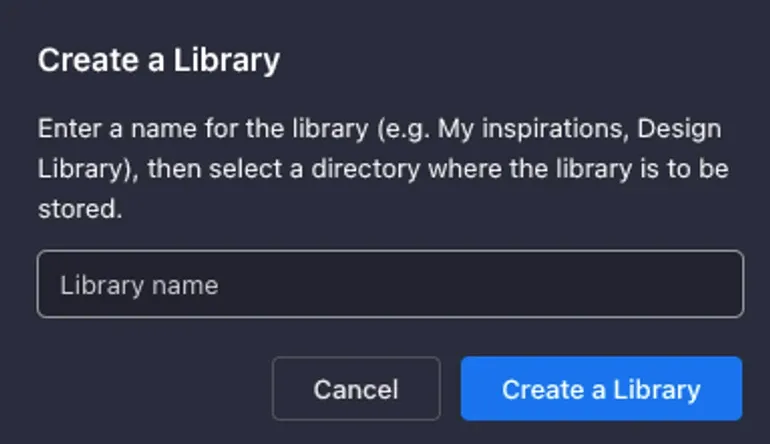
图像来源:Javier Cristóbal-建立 Eagle 资源库
资源库就像是一个大型文件夹,可以用来帮你管理所有资源,它不只可以读取并存储你的文件,连标签、笔记、星级评分等其他额外信息也能一并记录。
资源库的运作模式可以为你带来许多好处:
-
你可以将资源库存储在任意位置
比如说你可以把存储路径配置在 Dropbox 以便备份文件,让你能利用云端把资料同步到其他计算机,方便跨设备或团队作业。
-
你可以一次建立多个资源库
比如说当你想要区分不同用途的文件,就可以建立个人用和工作用的资源库,提供你更多管理文件的方式。
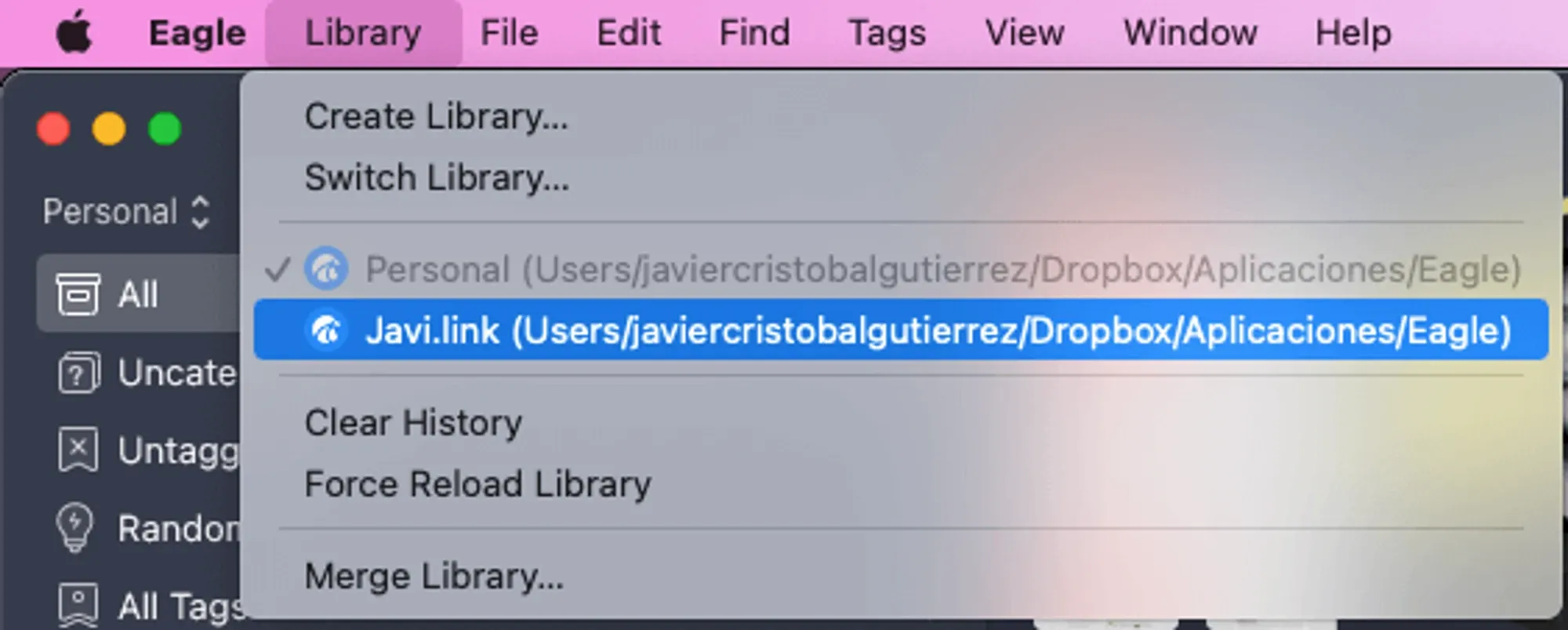
图像来源:Javier Cristóbal-同时建立多个资源库
接着让我们来看看 Eagle 的基本界面:
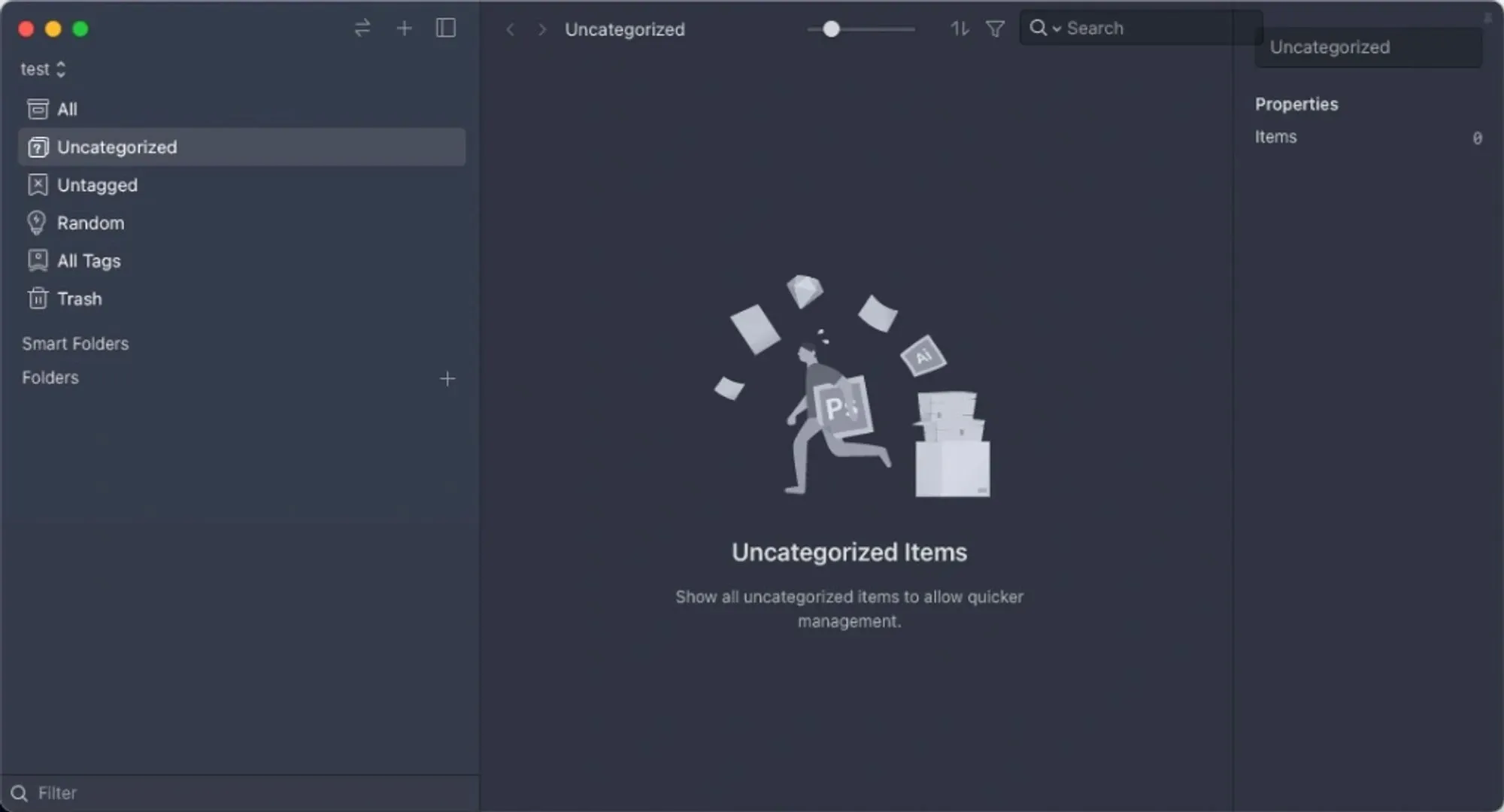
图像来源:Javier Cristóbal-Eagle 界面
整体界面非常直观,由左至右的字段分别为:
- 「管理区域」:你可以在这找到各种(智能型)文件夹和筛选器
- 「预览区」:从左侧点击任一文件夹,该文件夹所包含的内容会在预览区中呈现
- 「检查器」:它会显示你在预览区中所选项目的额外信息
Eagle App 帮你专业化管理所有数位文件
认识资源库后,来一起了解如何把文件导入 Eagle 吧!
所有导入 Eagle 的文件,都会被分为以下 2 大类:
- 未分类:代表它们不在任何文件夹中
- 已分类:代表它们至少在一个文件夹中
举例来说,我导入一个包含 60 个文件的 Eagle 媒体素材包后,把其中 7 种版本的 Logo 放到「Eagle Logo」的文件夹,那么剩下的 53 个文件就会被自动归类到「未分类」的文件夹中。
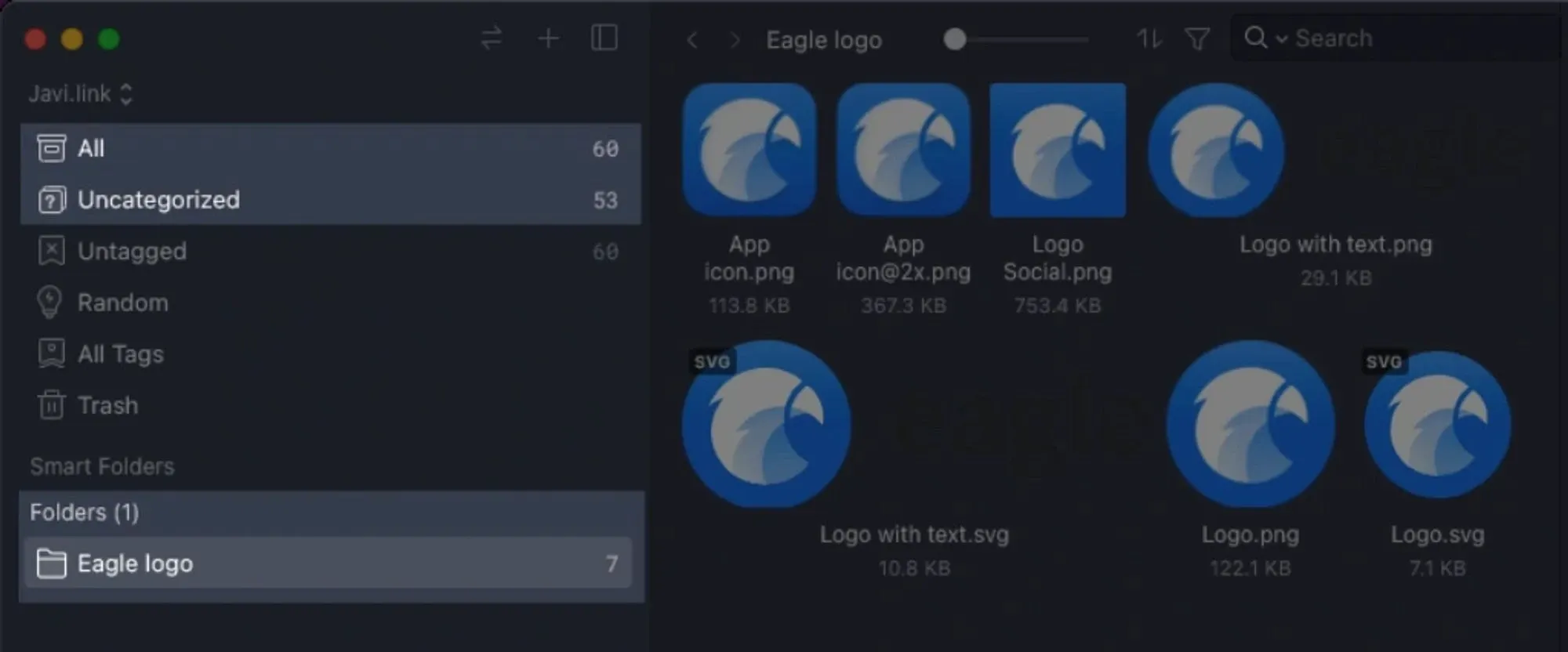
图像来源:Javier Cristóbal-Eagle 分类界面
认识 Eagle 文件夹
在使用文件夹前,你一定要知道这些实用功能,比如说:
- 你可以通过「阶层化文件夹」将文件夹放到另一个文件夹底下
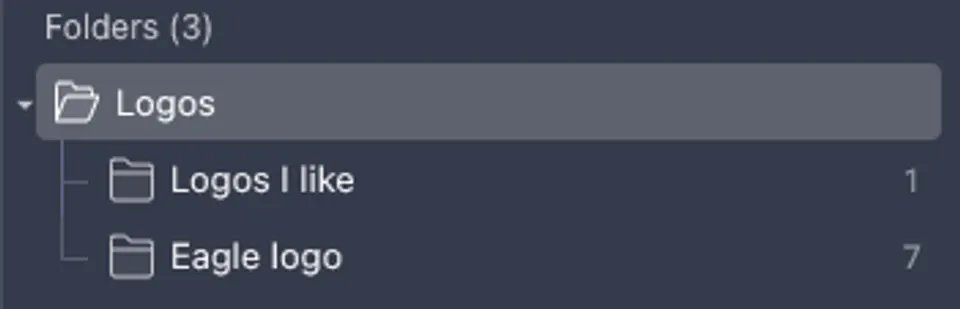
图像来源:Javier Cristóbal-阶层化文件夹
- 也可以点击右键来为文件夹建立一个喜欢的颜色或 icon 图标
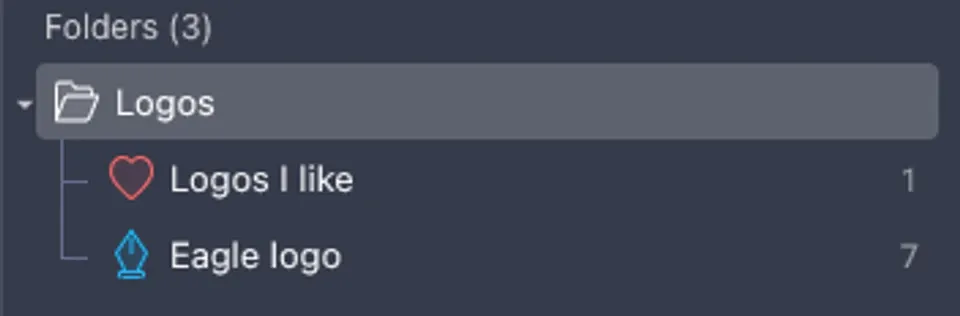
图像来源:Javier Cristóbal-自订颜色与图标
- 最重要的是,你还可以将同一份文件存储在无限个文件夹中
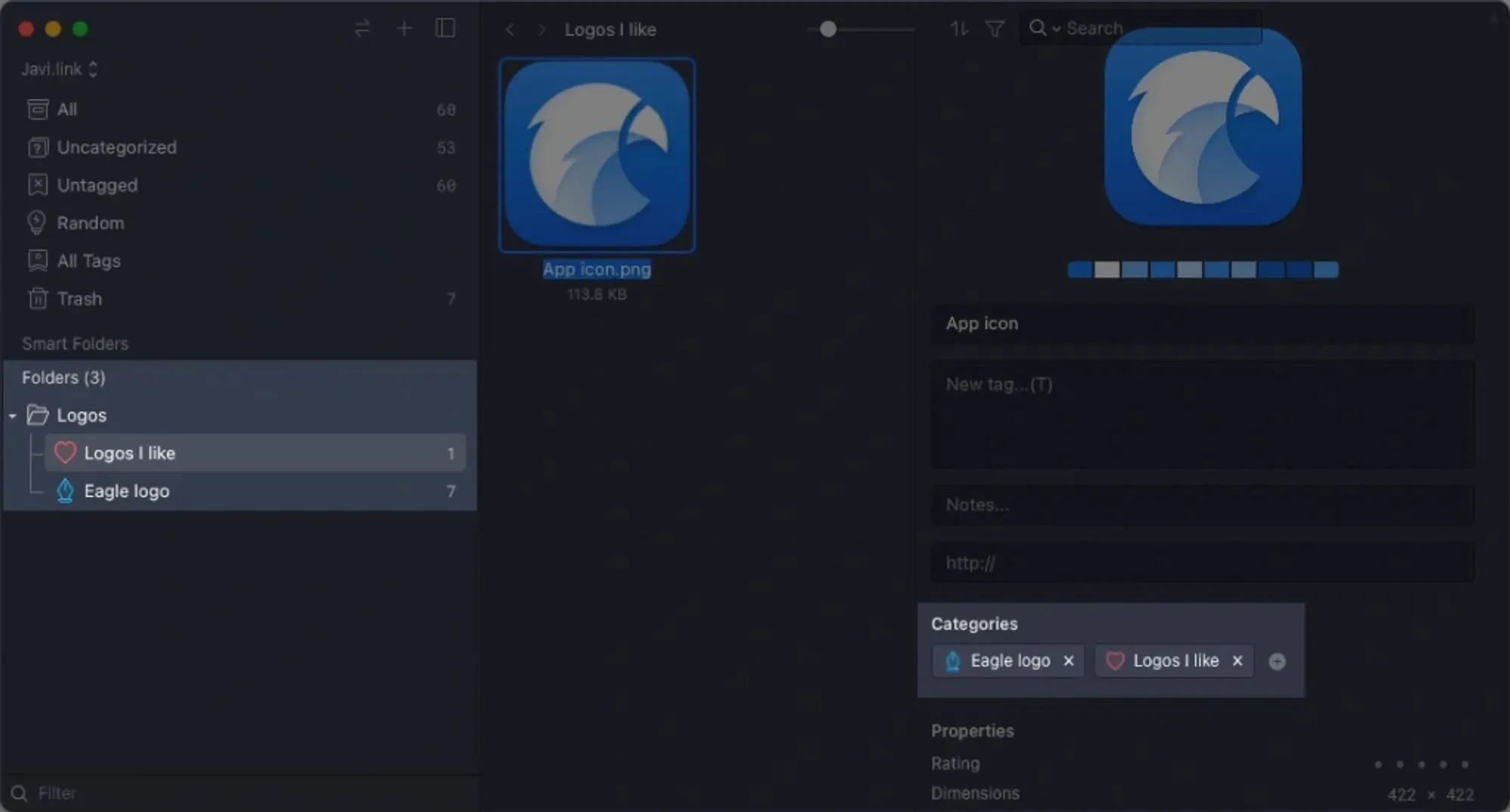
图像来源:Javier Cristóbal-快速分类至所需的文件夹中
只需要按着「Alt 键(macOS 按 ⌥)」,就可以快速将文件拖拉到目标文件夹中,或是从检查器的类别中,直接选择想要放入的文件夹。
认识 Eagle 智能型文件夹
除了用「文件夹」来分类文件之外,你也可以在 Eagle 建立「智能型文件夹」。这种文件夹运用了一种强大的技术,能有效协助自动归类符合特定条件的文件,并帮你系统化管理所有素材。
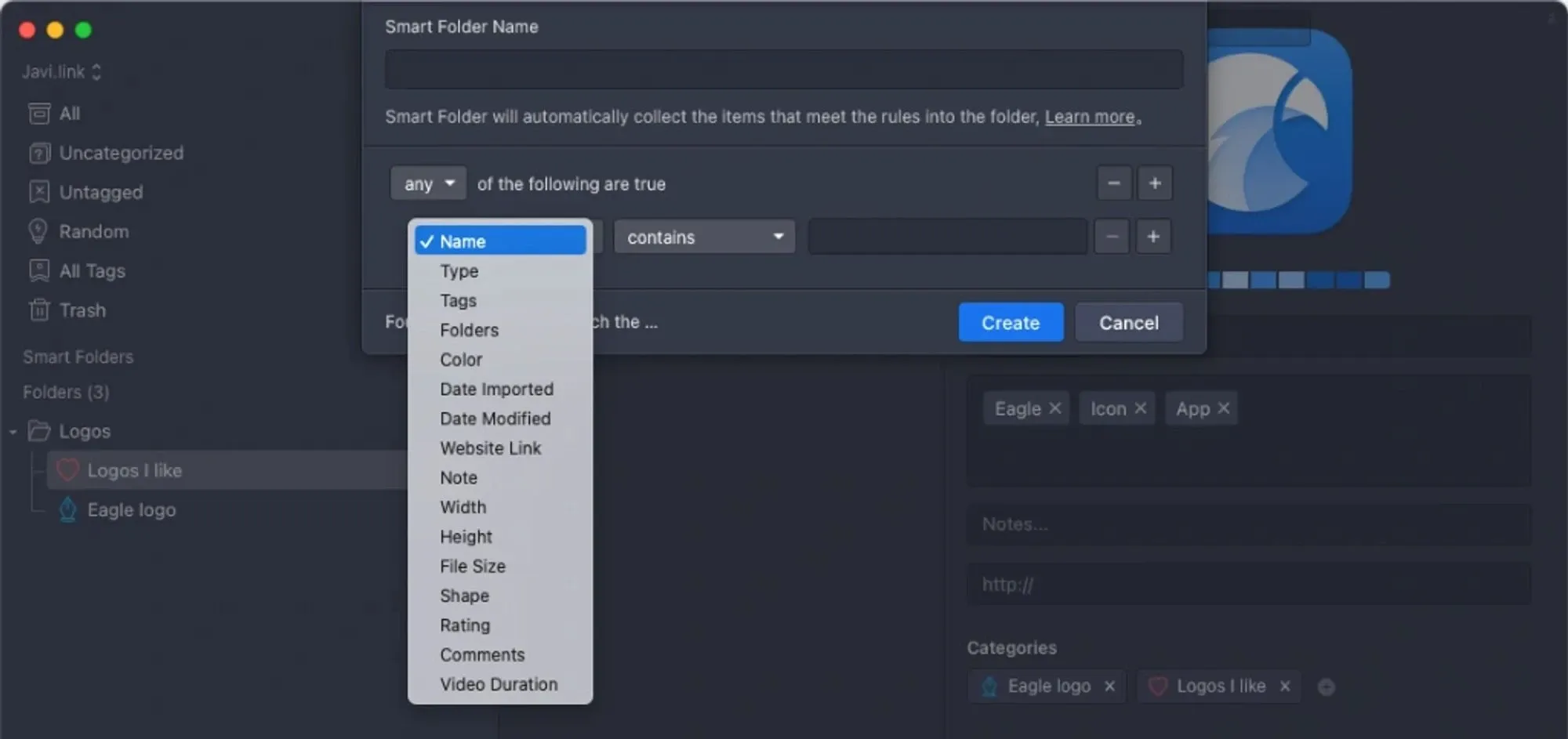
图像来源:Javier Cristóbal-智能型文件夹
举例来说,你可以按照以下条件来建立智能型文件夹:
- 文件类型:以便浏览所有图像、PDFs、音档、photoshop 文件等
- 资料来源:可用来检查像是从 Instagram 下载的所有图像
- 创建日期:帮你快速查看最新添加的项目
- 以及尺寸、形状、星级评分、评论、颜色等条件
因此,如果你需要处理大量文件的话,这款强大的工具就非常适合你!
你甚至还可以按照「标签」来建立智能型文件夹,只要在检查器点击「创建标签」,它就会跳出一个小窗口让你快速创建标签。
用 Eagle 快速收集所有在线资源
在了解 Eagle 是如何管理文件以后,接下来我将分享一些能快速把文件导入 Eagle 的方法!
简单的拖拉(专业小技巧:使用 Dropzone)
如果想存储从网站上的下载到本地的资料,只需要将项目拖拉至 Eagle 界面内或菜单列的图标上即可。不过我习惯使用 Dropzone 来管理所有需要拖拉的文件,让你不用打开 Eagle 也可以直接将文件导入软件中。
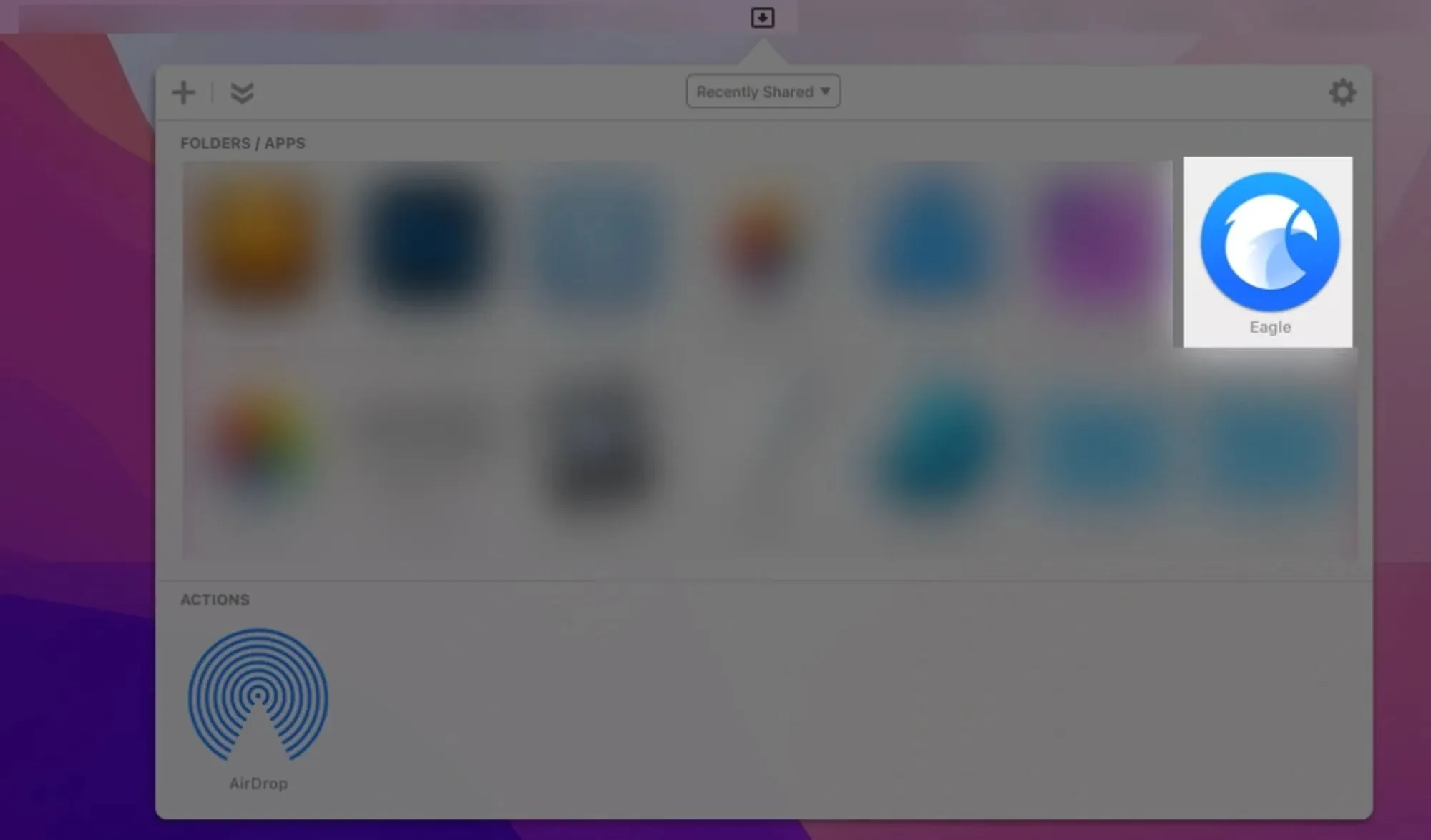
图像来源:Javier Cristóbal-用拖放快速导入 Eagle
复制粘贴
不喜欢用拖拉的方式吗?
你可以将 Eagle 当作是计算机桌面上的另一个文件夹,接着复制文件,再回到 Eagle 中用快捷键 Ctrl+V(macOS 上为 ⌘V)粘贴文件,即可轻松把文件加入 Eagle。
使用「浏览器扩展」
Eagle 同时还有浏览器扩展的功能,可在 Safari、Edge、Chrome、Brave 和 FireFox浏览器中使用。
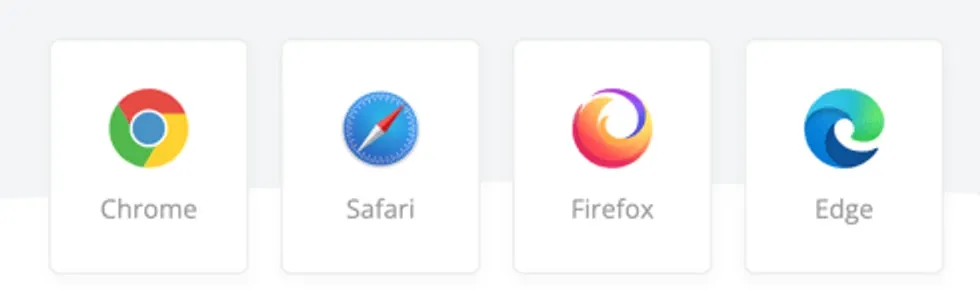
图像来源:Javier Cristóbal -浏览器适用系统
有了浏览器扩展,你就可以在你看到喜欢的图像时,拖住图像以启动一个 Eagle 小窗口,接着放开左键后即可存储到 Eagle 中,甚至可以直接存进一个特定的文件夹!
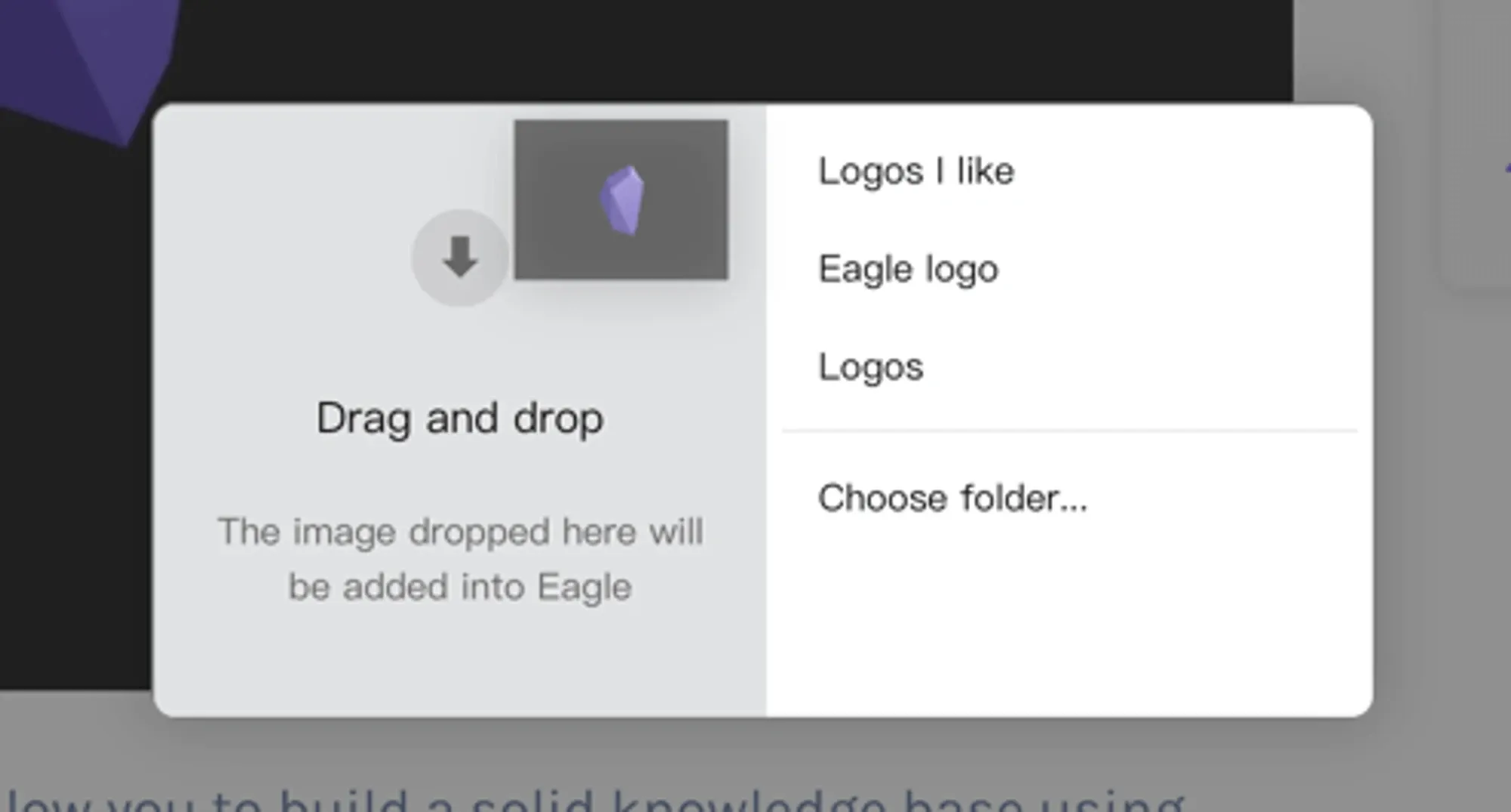
图像来源:Javier Cristóbal-Eagle 小窗口
你也可以用「Alt+右键」来快速收藏图像。或是,如果你想一次收集网站上所有图像的话,还可以直接点击 Eagle 浏览器扩展的图标,并选择「批量收藏(Batch Save)」即可一次收藏所有网站图像。
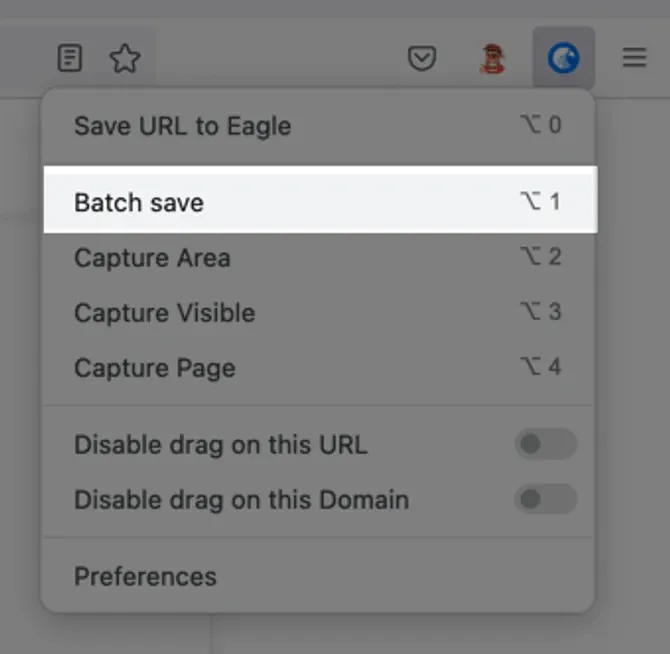
图像来源:Javier Cristóbal-批量收藏图像
除此之外,菜单列还有其他功能,像是「将网址存储至 Eagle」就能作为你的书签管理器,或者将 Vimeo 或 YouTube 的视频以链接的方式存储在 Eagle,这样一来你就可以直接在 Eagle 软件中观看视频,可说是我最爱的功能之一。
第三个浏览器扩展的功能,就是「萤幕截图」,你可以:
- 选择区域截图:让你截取萤幕上的「特定区域」,比如说,当你想截图某博客中的一则设计评论时,就可以用这个功能。
- 可视区域截图:对你「当前的页面」进行截图,包括当下可以看到的萤幕画面。
- 整张网页截图:可以帮你一次截取整个网站页面,包括能上下滚动的所有范围,对于要呈现你的网页设计给客户时非常实用。
不过,这个浏览器扩展并非只能用在浏览器中,如果你打开 Eagle 的偏好配置,你会发现还可以利用快捷键,让你能直接在计算机上进行截图。
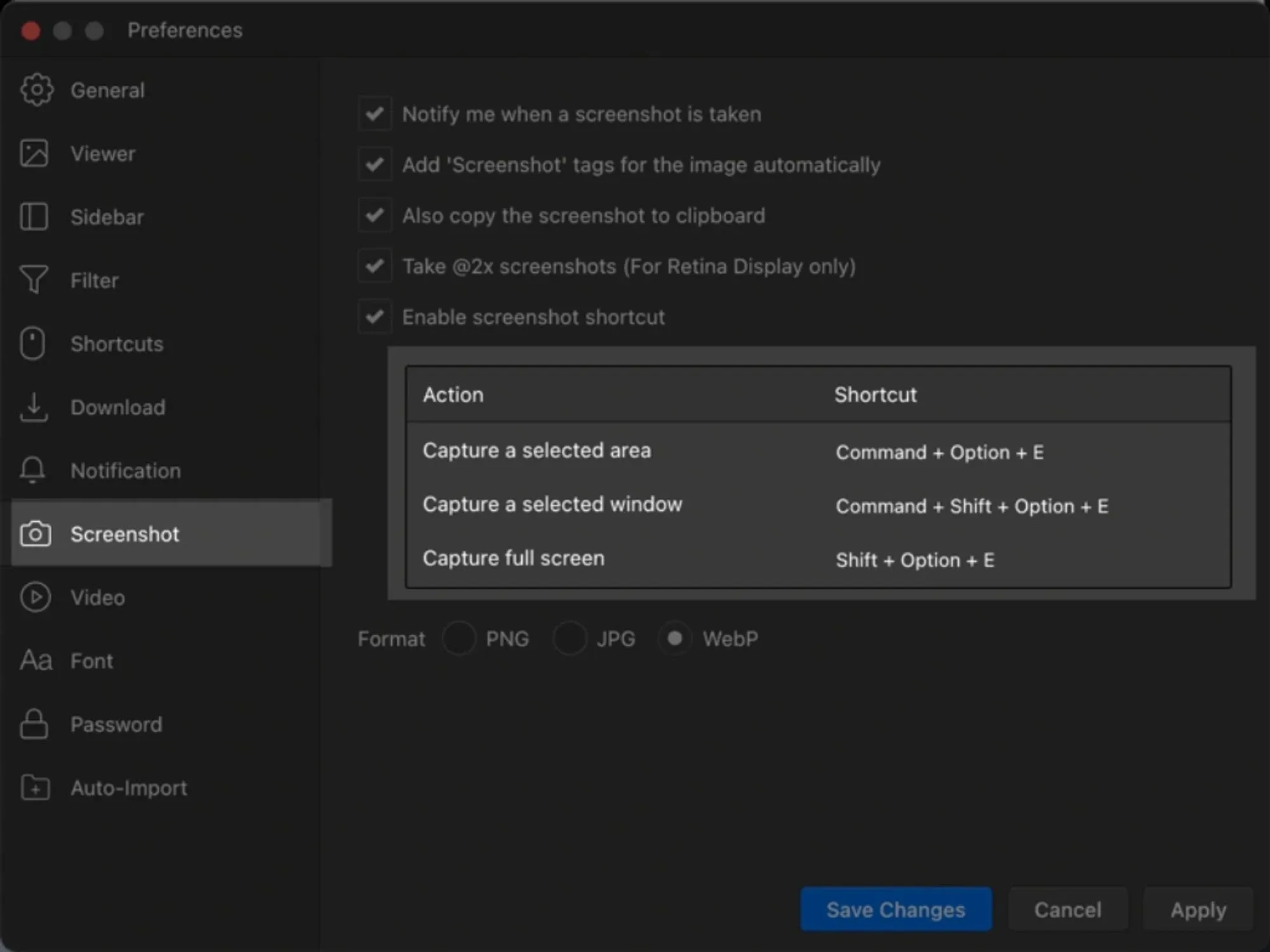
图像来源:Javier Cristóbal-修改截图的偏好配置
自动导入
这项「自动导入」功能可以帮你监控计算机上的其中一个文件夹,任何存储在那个文件夹内的内容都会被自动导入 Eagle。
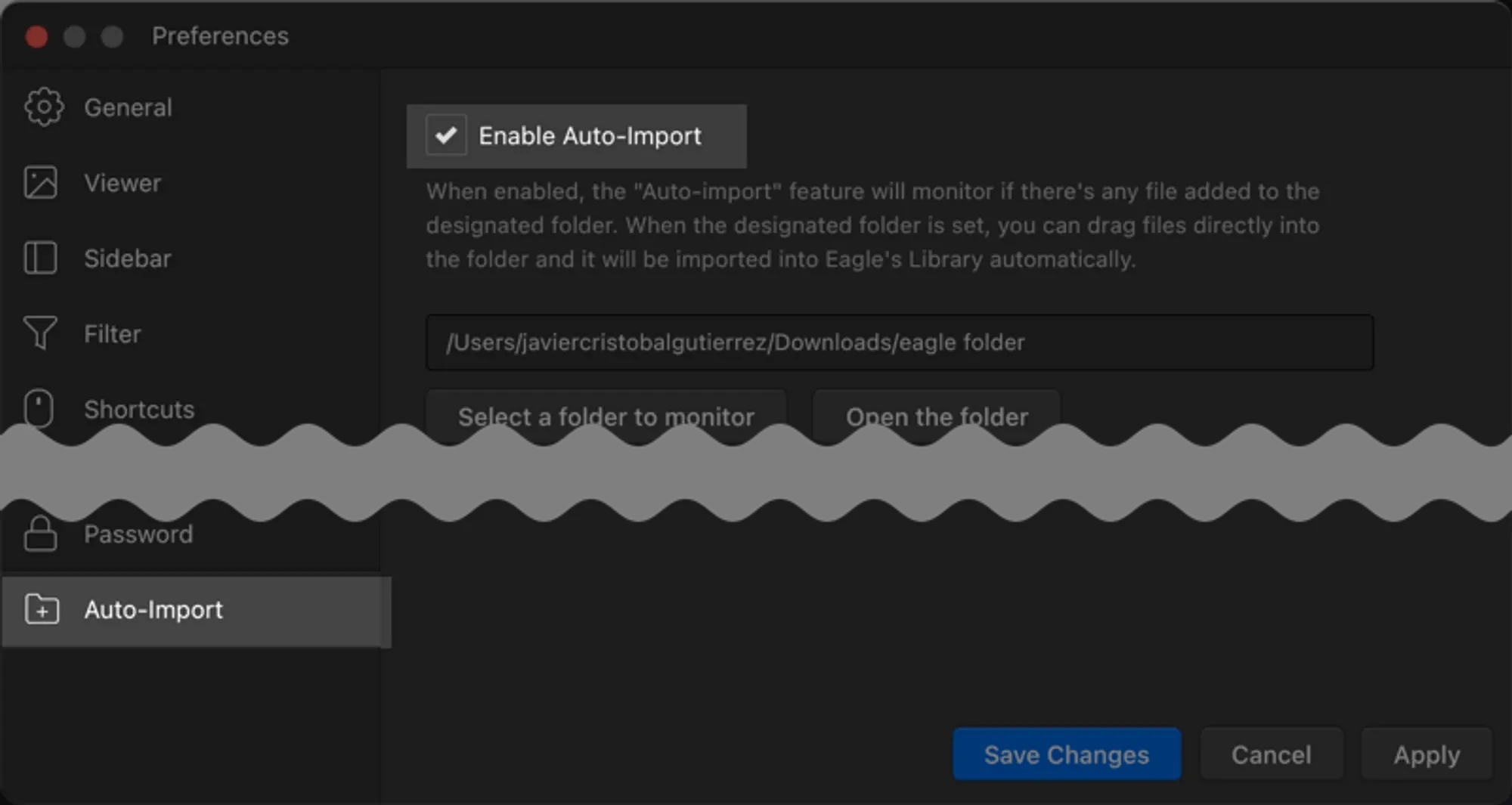
图像来源:Javier Cristóbal-自动导入文件
这项「自动导入」的功能还可以与 Dropzone 或 Hazel 搭配使用,让你能同时监控云端中的文件夹,这样一来,就可以直接将手机中的图像存到 Eagle 的资源库内!
自动导入功能的使用方法为:先创建一个监视用的文件夹,并匹配到一个指定的资源库,且拖拽到文件夹中的文件会在导入后自动删除。(点此看详细步骤)
在 Eagle 中寻找你的素材文件
了解上述技巧后,你还需要学会一个最重要的步骤:快速找到你所需的资料。
你当然可以一一去确认你的文件是放在哪个(智能型)文件夹中,但其实,直接使用快速搜索(寻找 > 前往文件夹),或用键盘快捷键当然是更便利又省时的撇步。
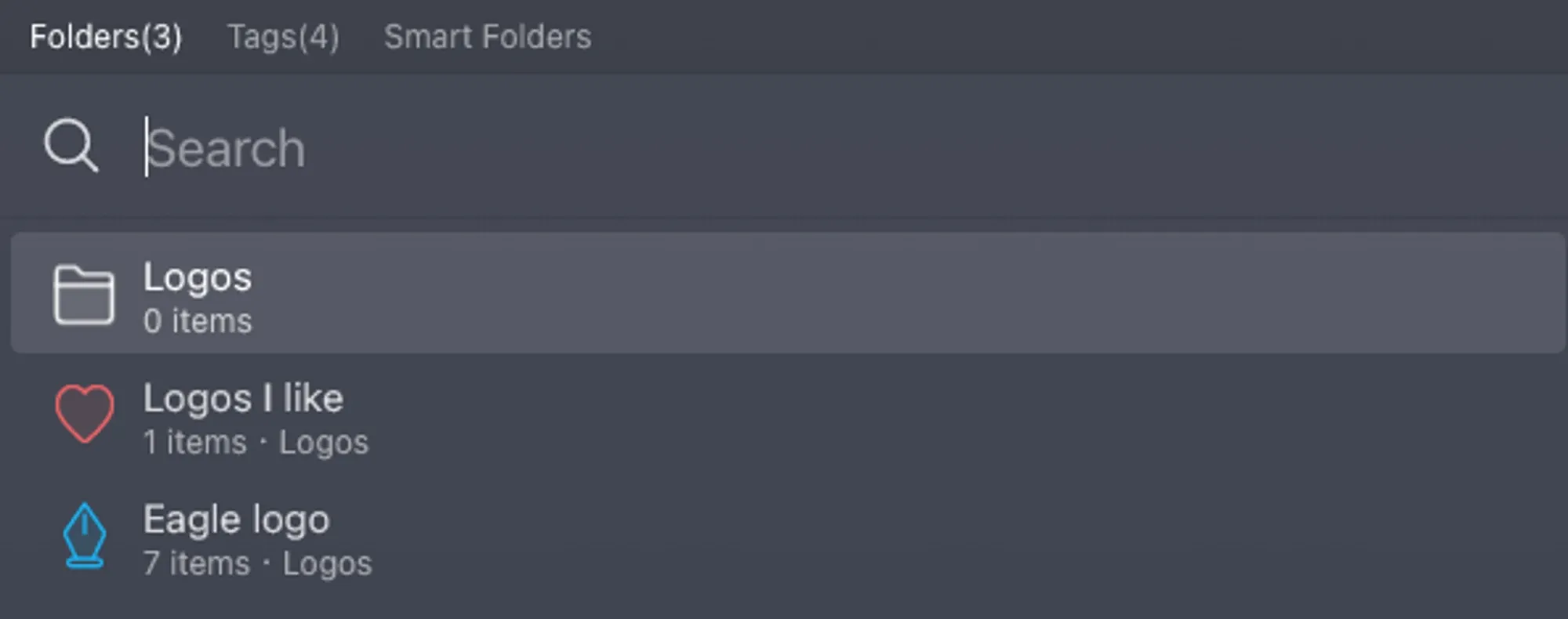
图像来源:Javier Cristóbal-Eagle 的快速搜索
Eagle 提供了各式各样的筛选器,帮你快速找到所需的文件。
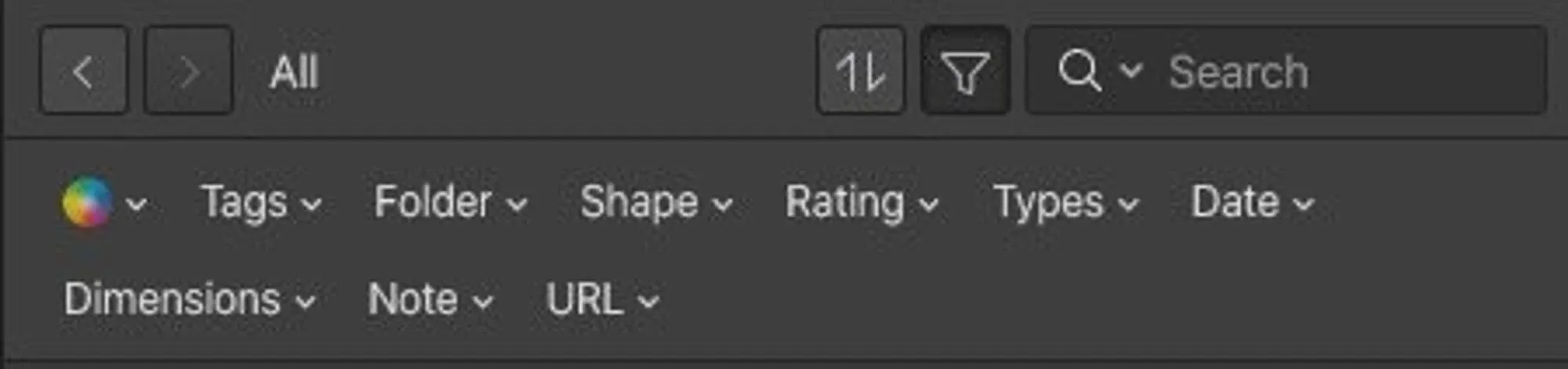
图像来源:Javier Cristóbal-Eagle 的筛选器
这个内建搜索机制的好处在于,它不仅可以让你用文件名称搜索,还能快速通过文件夹名称、标签、评论、注记(可通过检查器创建)、扩展名、特定来源网址等来找文件。也就是说,如果你想要知道哪份文件上有做过特定注记,就可以用「搜索」快速找到它。
此外,在点击工具栏的漏斗状按钮后,就会显示出一组筛选器,它的运作模式就像是暂时建立一个智能型文件夹,能为你简化整个搜索流程。
比如说,你可以用来寻找带有特定星级的资料、PNG 格式的图像,或使用特定标记方式的文件等。其中,「颜色筛选」可说是最有趣的筛选方式之一,也非常适合设计师使用。
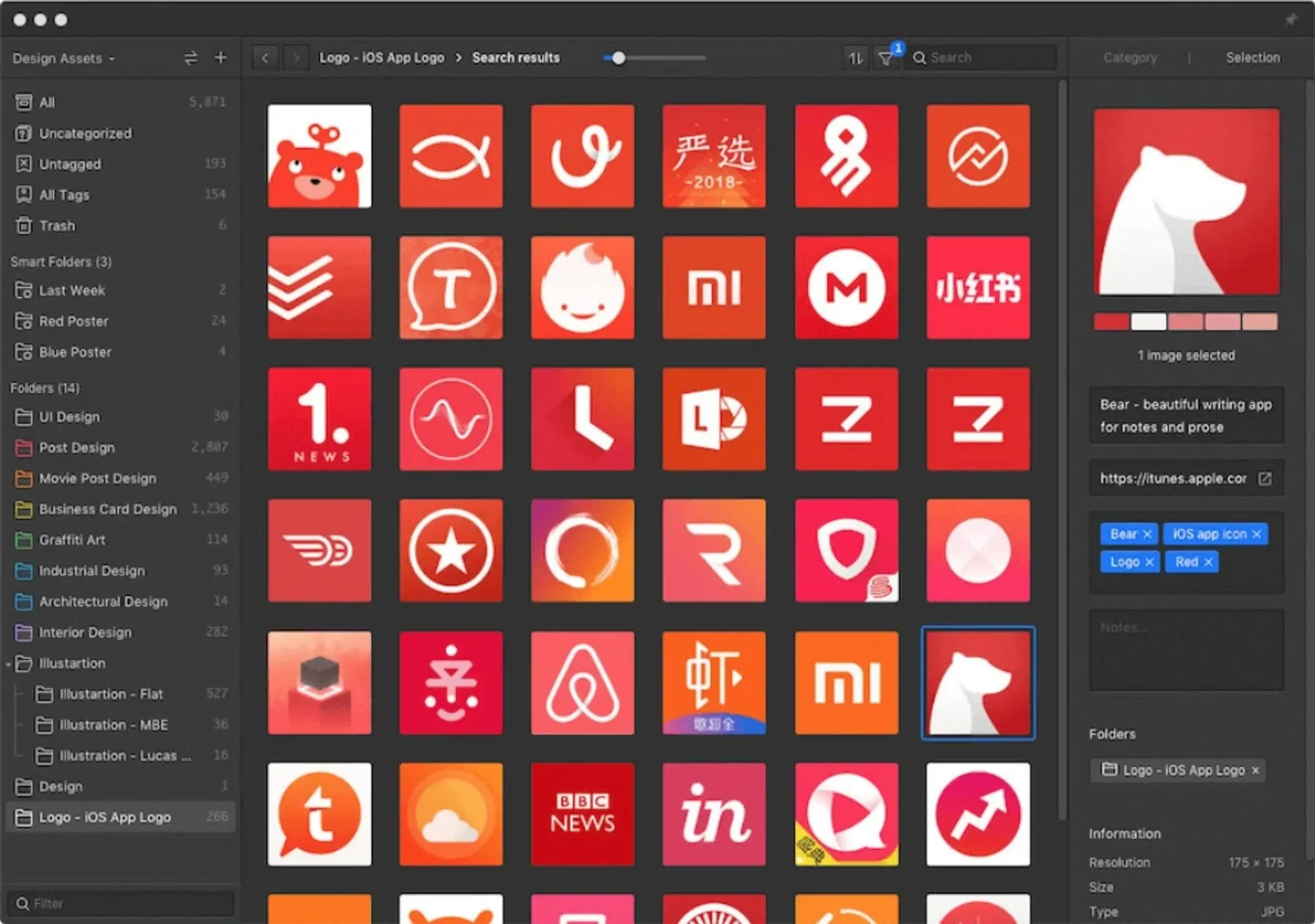
图像来源:Javier Cristóbal-颜色筛选
除了以上这些,Eagle 还有「随机搜索」的功能,它会在每次点击时,自动帮你从资源库中随机列出不同的文件。虽然它无法用来寻找特定文件,但用来寻找灵感时会非常有趣,因为你可能会意外发现一些沉积已久的资料。
我个人使用 Eagle App 的 10 个技巧
1. 我会用智能型文件夹,来帮助我快速找到今天、这周,或这个月才刚导入的资料。
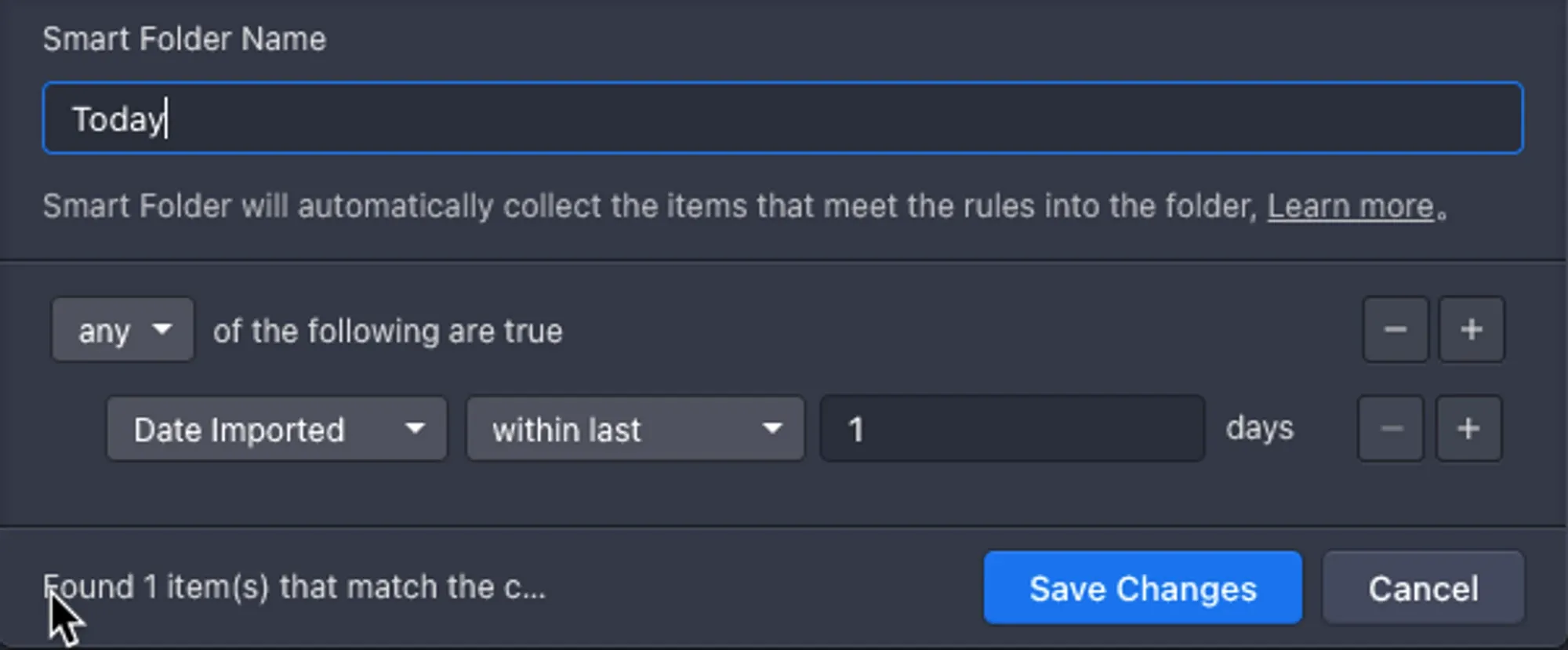
图像来源:Javier Cristóbal-建立智能型文件夹
2. 当我想展示我的博客草稿时,我会使用浏览器扩展来一次截取整个页面,并将它上传至 CloudApp,这样我就可以快速分享给他人。(示例)
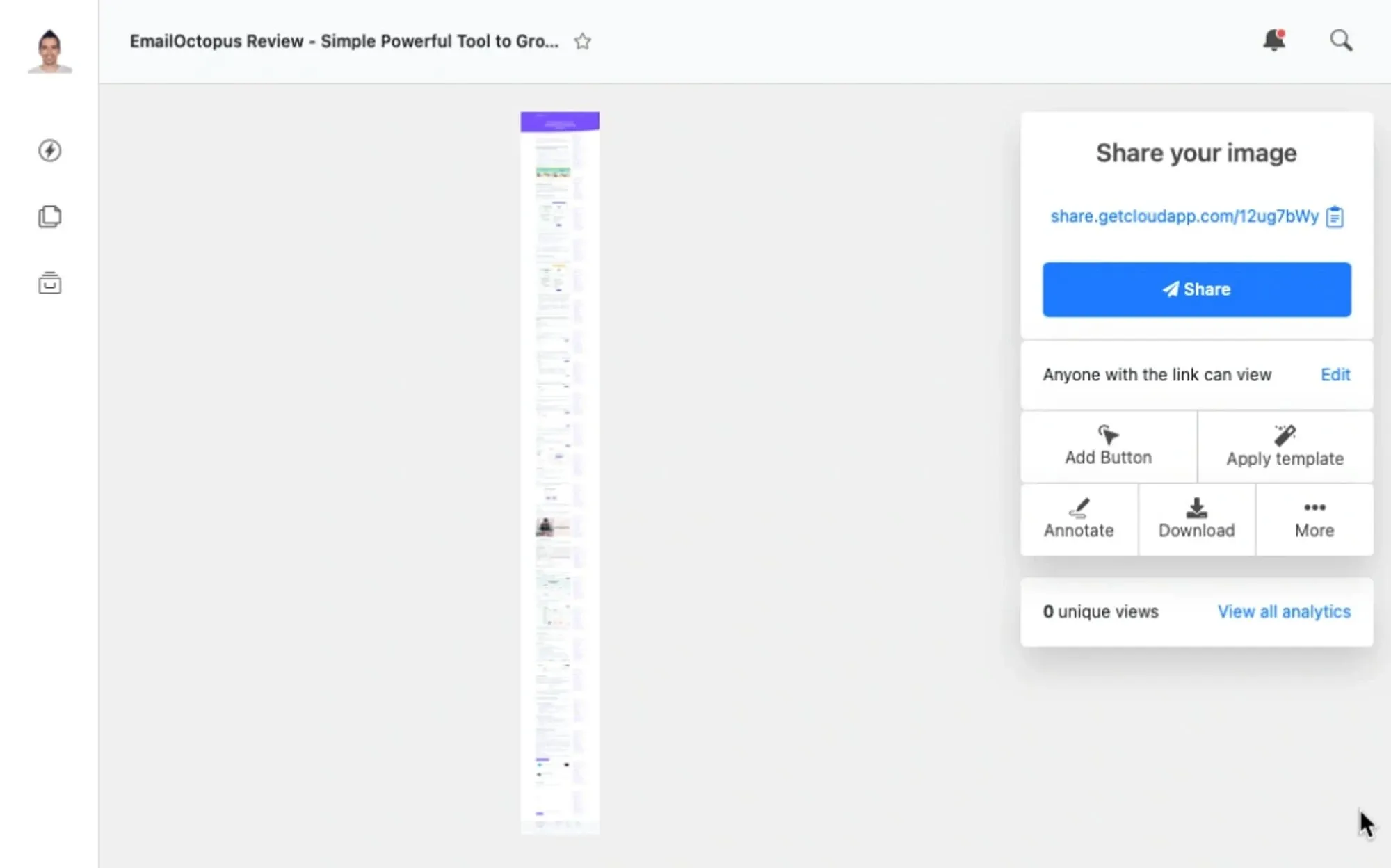
图像来源:Javier Cristóbal-博客内容整页截图
3. 我会截取优秀的销售网页并进行分析。有些做的很厉害的销售网页,会在活动结束后就马上下架,所以我都会将它们截图、复制一份,以便之后可以慢慢分析与学习它的整体网页设计和架构。
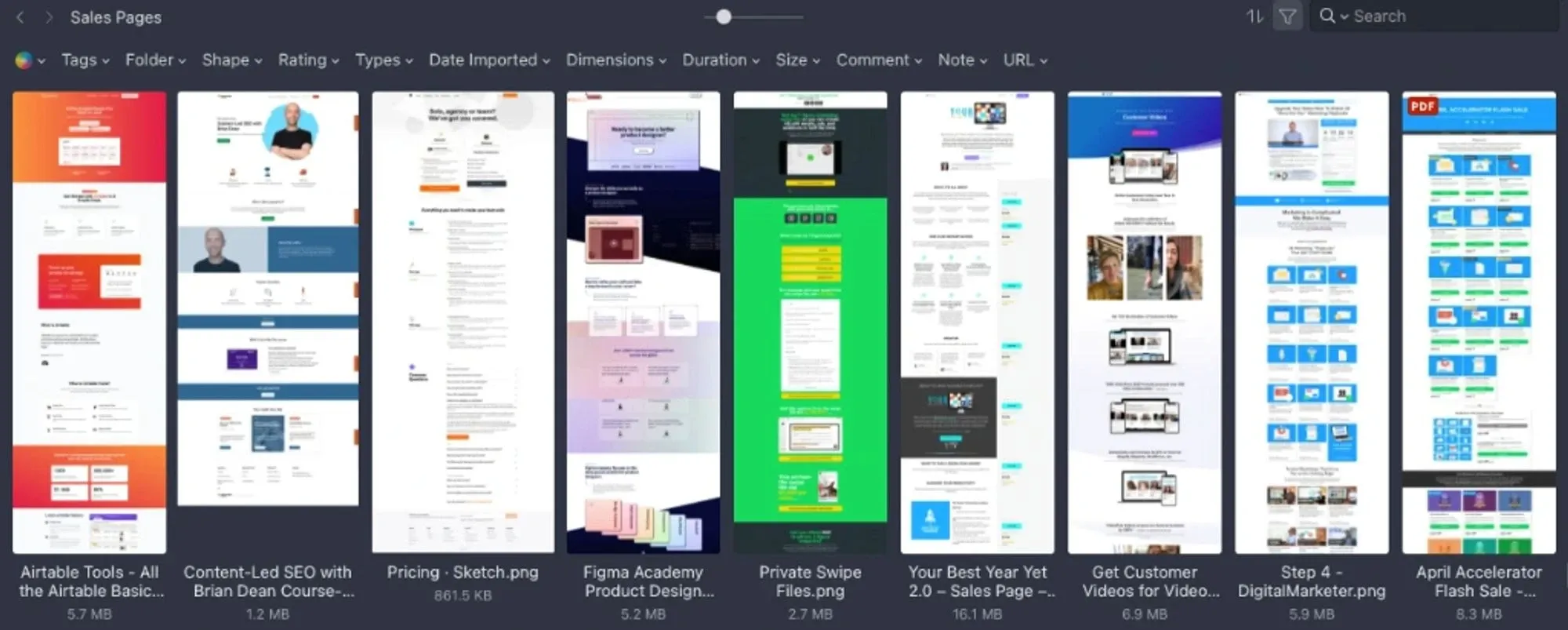
图像来源:Javier Cristóbal-收藏优秀的销售网页
4. 我会将一些音乐或音效存储在 Eagle 中,以便在剪辑视频时能快速找到它们,这个功能对我来说就非常方便。

图像来源:Javier Cristóbal-存储音乐&音效
5. 不用成为设计师也可以创造出高品质的内容,因为网络上都会提供许多可免费使用的 Mockup 模板,而我也会将这些文件存储在 Eagle 中。
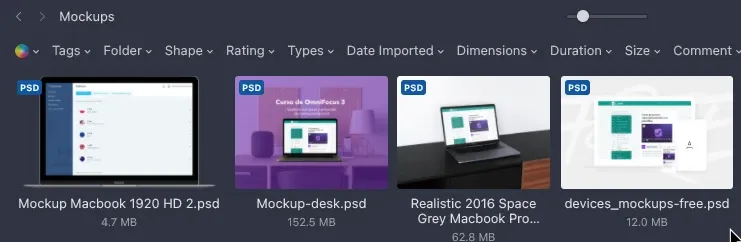
图像来源:Javier Cristóbal-收藏 Mockup
6. 当有个广告让我产生兴趣时,代表它的制作方式非常值得参考。所以我会将它们创建到「广告」的文件夹中,以便之后研究,或在未来要制作相关题材时当作参考。
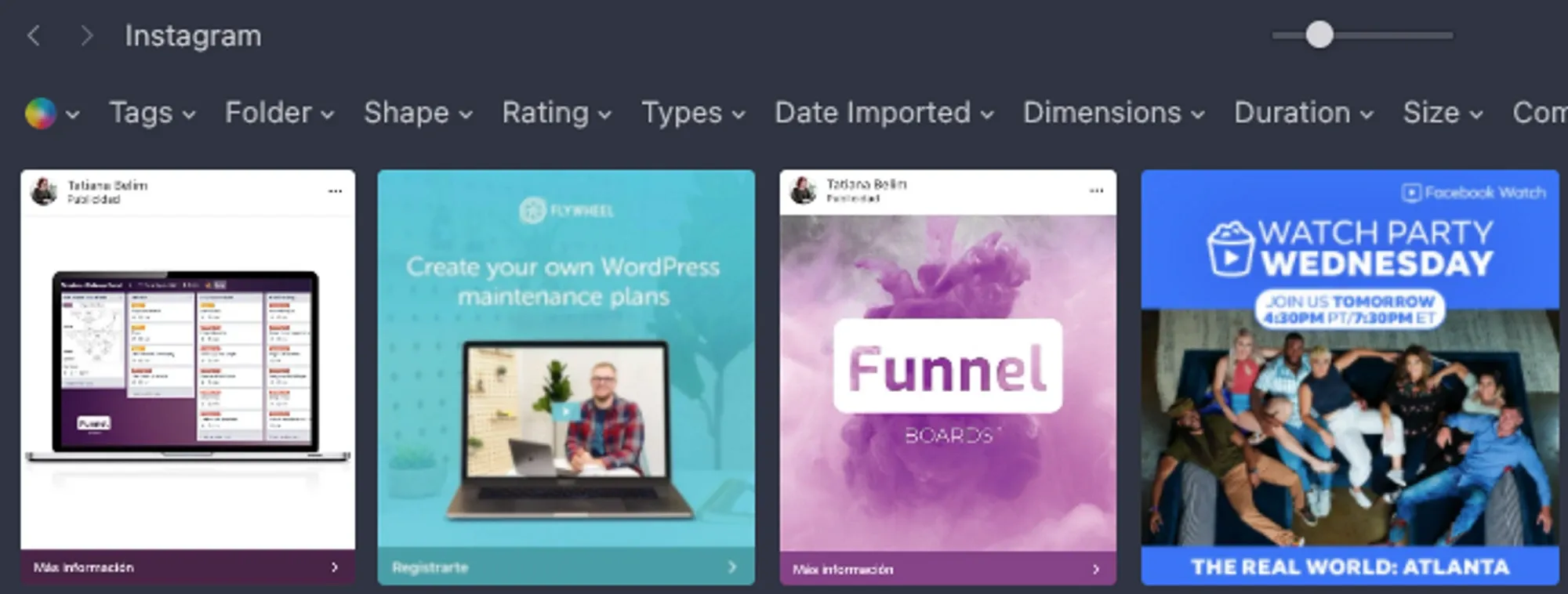
图像来源:Javier Cristóbal-收藏优质的广告
7. 同样地,我也会用来收藏 YouTube 的缩略图和横幅广告,因为如果它能吸引我点击的话,就代表这张图做的很成功!另外,你也可以直接在缩略图上按「Alt+点击右键」,来快速将它导入你的 Eagle 资源库中。

图像来源:Javier Cristóbal-收集 YouTube 的缩略图&横幅
8. 和前面所提到的 Mockup 模板一样,现在也有许多图库网站会提供免版权的图像素材,让你可以轻松在博客或产品设计中使用,你可以从中挑选喜欢的,并将它们存在 Eagle 中。

图像来源:Javier Cristóbal-收集图像
9. 我平常在「Lead Magnet 营销」或文书作品中,常会使用一些特殊字体,所以我也会将它们存在 Eagle 中,因为它可以帮助我更轻松地管理所有字体。
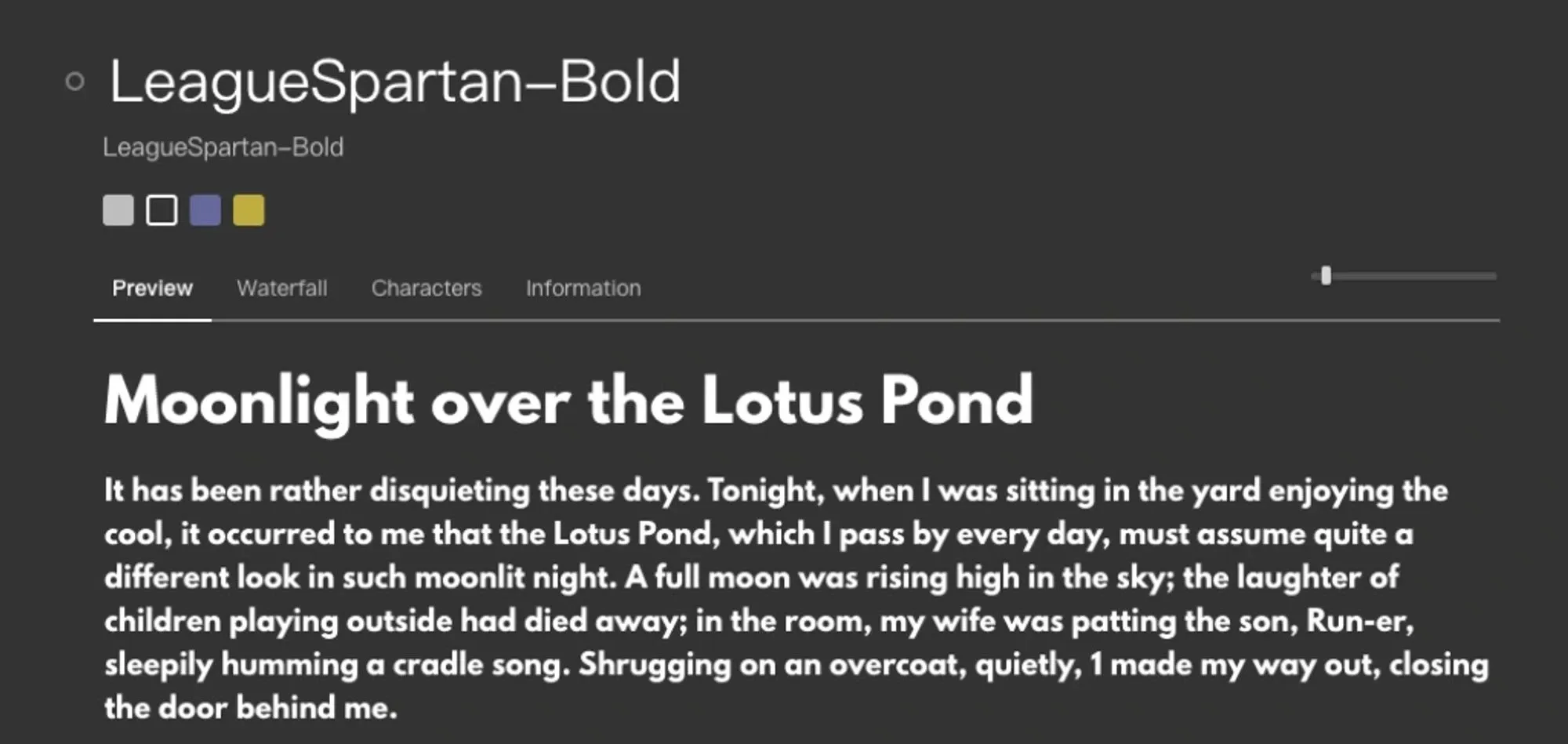
图像来源:Javier Cristóbal-字体收藏
10. 你甚至可以将 Eagle 作为个人用途使用,像是我会用来存储我喜欢的房间及空间布置,当然你也可以用来收藏其他任何东西,把它当作你的升级版专属 Pinterest 吧!
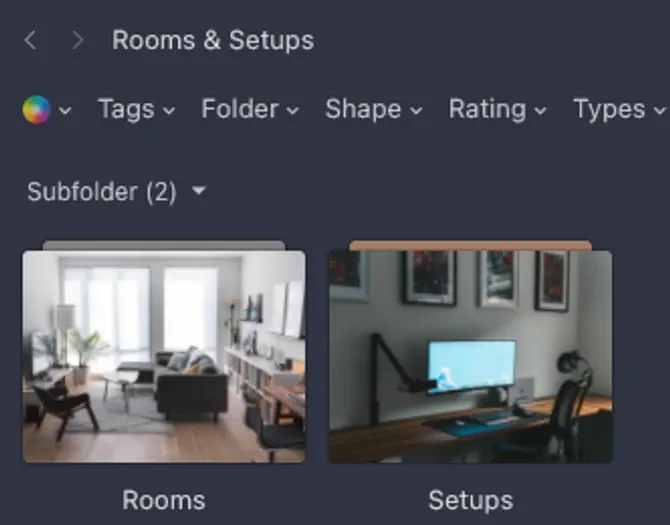
图像来源:Javier Cristóbal
综上所述,Eagle 真的是一款超方便的软件,以这样的价格来说 cp 值非常高,绝对值得你入手!
本文是原先是由 Javier Cristóbal 撰写 - Eagle App, capture, organize and find any media asset。 你可以追踪他的 Twitter 或 Instagram. 来获得他的最新消息!



