
C盘没空间?重复文件太多?如何用 Eagle 快速整理文件经验分享
这篇文章将讨论我如何及为什么使用 Eagle 来管理我的图像、视频等数位文件。
👉🏻 Eagle App 文件管理工具: cn.eagle.cool
在认识 Eagle 之前我怎么存储图像
在发现 Eagle 之前,我一直通过「点击右键 -> 将图像另存为…」的方式下载图像并手动将它们放入文件夹中。 过去,我每个月都从网络上下载我发现有趣或可当作作设计参考的图像,到月底时,我再将当月下载的所有图像放入一个大文件夹中。然而,这方法每次都留下了一堆杂乱无章且毫无头绪的图像,最终根本用不到。
以下是我经过一年后,在网络上下载的所有参考素材、图像及视频,非常乱吧!这些还只是原始文件,还不包括我认真整理到文件夹的文件。
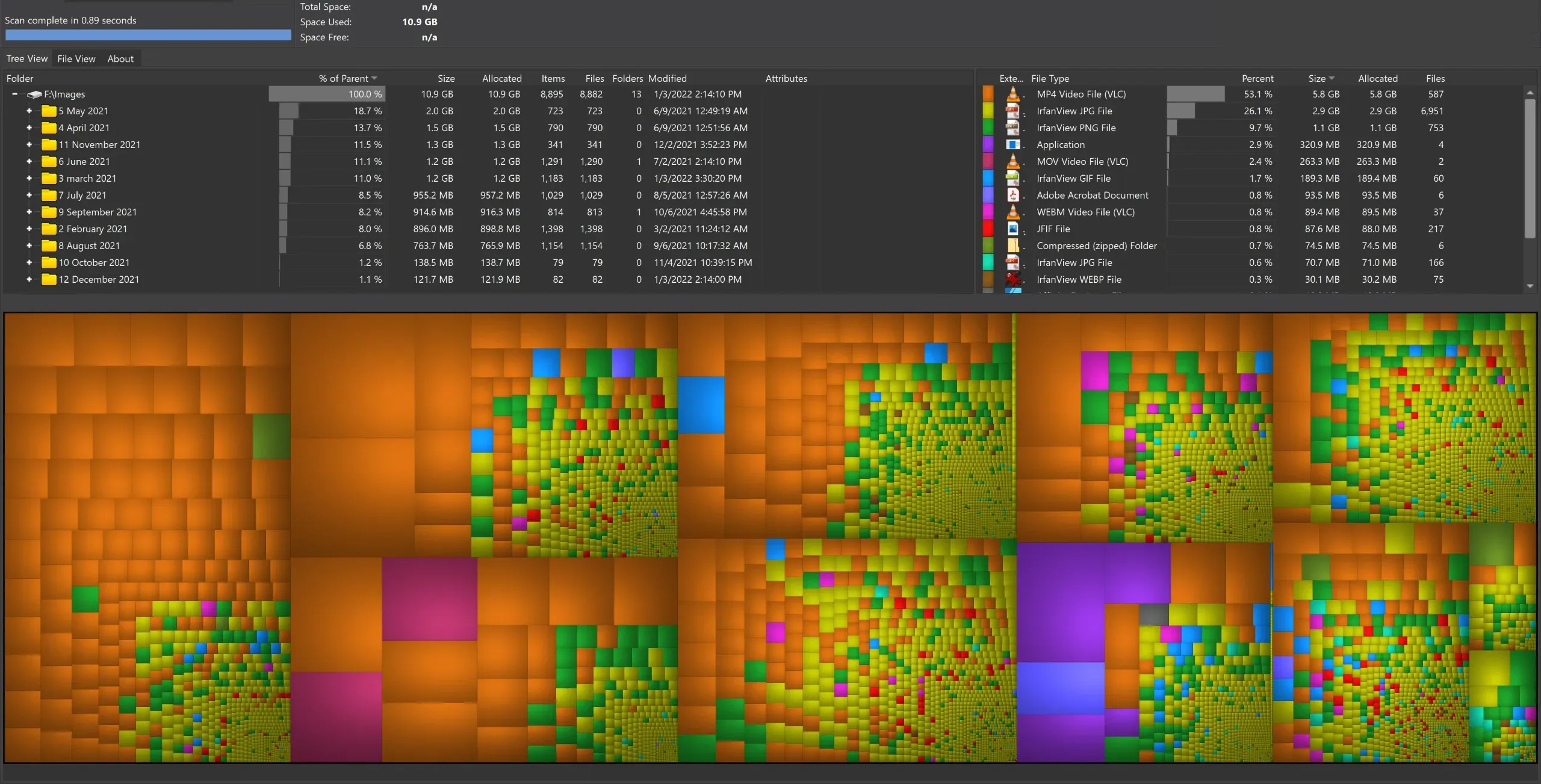
图像来源:Tasted Potential,这些我去年手动从 Wiztree 下载的 8,000 多个文件的萤幕截图,所有文件超过 10GB ,但几乎没用处,白费了时间及力气。
在处理专案项目时,我会为该项目的创建一个参考资料的文件夹。然而,这个方法的问题是我无法轻松地查看文件夹的内容,除非我记得我在里面存储了哪些图像,所以有时我会复制一份相同的参考资料,并将其单独放入一个以「图像」为分类的子文件夹中。
这个方法不仅浏览起来很麻烦,并且有很多重复的文件,浪费了计算机空间。再加上,虽然他是参考资料,但实际上可能只有 10% 拿来真正作参考使用,而另外 90% 我会从头开始找参考资料,所以我存储的这些文件及图像并没有什么意义。
基本上这方法是一个没用处的无底洞,我只是很无脑的将我的参考资料和想法投入其中,对于我整理到文件夹中的少数几个文件,可能对未来参考很方便,但在 Windows 文件夹管理器中浏览这些文件夹和缩略图非常慢。
我也常遇到图像和视频会同时归属于两个类别的问题,因此我经常建立参考资料副本并将每个副本放在「不同」的文件夹中。这意味着我经常将同一个文件复制 2 倍或 3 倍,只是为了将来我在不同的参考资料中都可以很清楚地找到我需要的文件。
这是我过去可怕的参考资料「系统」。 非常耗时、太慢又太多余了。 你可以看到我尝试为每个「标签」创建文件夹,然而很快我就放弃了。
在进行专案项目时,我经常发现自己在挖掘各种文件夹和子文件夹,花费的时间比我想像的要多很多,而且我也为我所复制的资料所衍生出来的容量而烦恼,到底要怎么有效的节省空间。整体来说,这太没有效率又浪费时间,所以我迫切希望找到一个更好的解决方案来提升生产力,所以我开始寻找合适的文件管理软件。
我浏览很多不同的网站,这些网站让间接让我发现了 Eagle。第一个看到 Eagle 的地方是我用 Google 找 Reddit 论坛的讨论串,我用关键字找管理照片(以及视频)的软件。Reddit 通常是我最喜欢找大家对某事的想法的地方之一,因为这里通常可以找到用户的直接评价和体验。另外一个,我看到 Eagle 出现的地方是 AlternativeTo ,因为我注意到它是 Adobe Lightroom/Bridge、DigiKam 和其他类似进程的替代品,它惨品示意图和产品介绍视频很吸引我,所以我立即搜索了 Eagle 的网站。 因为网站上和视频上介绍它是一个简洁、功能丰富,最重要的是很快速,所以没过多久我就开始了 30 天免费试用。
如何使用 Eagle App 收集参考资料
这些是我在我的不同工作流程中使用 Eagle 的主要方式 :
使用浏览器扩展进行单次和批量下载
我现在收集参考图像的主要方法是通过浏览器链接到 Eagle 桌面应用进程,我使用 Brave 作为我的浏览器和这里找到的Chrome插件。
对於单张图像,我使用拖拉方法点击要存储的图像并将其向左拖拉一点,大约一英寸左右。 Eagle 扩展进程激活后的情况下会弹出一个窗口,其中左侧是将图像创建到「全部」文件夹,而拖动到窗口的右侧则可以让你自由选择一个指定文件夹以直接导入。
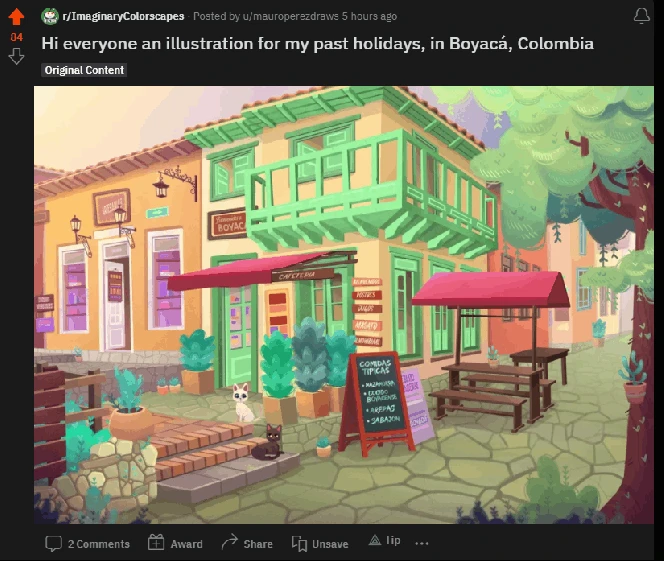 图像来源:Tasted Potential - 拖拉图像可以选择存到左侧的「全部」文件夹 或 右侧「指定」文件夹
图像来源:Tasted Potential - 拖拉图像可以选择存到左侧的「全部」文件夹 或 右侧「指定」文件夹
如果有一个页面上有很多我想下载的图像,我则使用扩展进程的批量下载功能。可以使用 Alt+1 的快捷键方式一次下载,但我通常点击扩展的工具栏图标并选择「批量下载」。这样做会使 Eagle 弹出一个窗口,并向你显示该页面上可以下载的所有文件。从这里,你可以选择你要下载每个文件,或者只下载特定的图像。由于网页上的图像可能包含其他无需要的图像、图标、广告或文案,这方法可以过滤它们。
在选择要下载的图像时,你可以单击一个图像,然后按住 Shift 键并同时击另一个图像以选择它们之间的所有图像。你还可以按住 Ctrl 键并点击单个图像,一次将一张图像创建到你要导入的文件夹中。最后,你还可以反向的选择,以便可以选择相反方向的图像们。然后你所要做的就是点击一下即导入,现在 Eagle 已经协助你下载了所有你需要的参考资源。
Eagle 还会帮你检查你下载的图像是否已经在曾存在于你的文件夹中,如果是,默认配置会询问你是否仍要导入重复文件。我自己是仍保持这个配置,因为我对会对相同的参考图像很执着,所以我选择手动告诉 Eagle 不要试图下载相同的文件。
以下是这三个功能的使用方式。首先是单个下载,然后是批量下载,最后是尝试导入重复图像的提示。
如此快速地从网页中获取您想要的所有图像节省大量时间。
快速下载分页图像
我最喜欢 Eagle 的一个特点是它让我能够快速下载大量参考图像。当我浏览网页或查找参考资料时,我经常会打开许多分页。因为 Eagle 的浏览器扩展非常方便,我可以快速从一个分页跳到另一个分页,然后下载我以后想要使用的图像。当所有页面都具有相同的布局时,这非常容易做到,我只要打开一个分页,点击相同的位置并拖拉鼠标以存储图像,并使用 Ctrl+W 关闭分页,然后在剩余的分页上重复该过程直到实现。
在下面的视频中,你可以看到我打开许多 T-shirt 商品分页,我使用 Eagle 的浏览器扩展进程,从每个页面中抓取主要的图像并将其存储到我的文件夹中。
我在此示范中使用了 Eagle 支持的不同下载方法:
- 左键点击+向左拖动以存储到「全部」文件夹
- 左键单击并向右拖动以存储到「指定」文件夹
- Alt+右键存储全部文件
我通常使用拖拉的方式,但是Alt+右键可以很快的快速下载。你可以在萤幕右下角看到下载成功的确认提示。此外,你可以点击该提示打开 Eagle,并在「全部」文件夹中找到该图像。
图像来源:Taste Potential ,在标签之间移动并存储每张图像非常容易
将 Eagle 与 PureRef 互相协作
我在创作作品的过程中使用的另一个软件是 PureRef。这个进程非常适合在一个大空间中查看大量图像,具有将图像自由定位、旋转、缩放、翻转、对齐的能力。我发现 PureRef 非常适合为我的设计创建情绪板和参考板。
我很高兴 Eagle 与 PureRef 能够完美配合提升我的工作效率!首先,我在研究阶段使用 Eagle 将我所有的图像和参考素材导入到一个整理过的文件夹中,然后我从文件夹中拖动需要的图像到 PureRef ,并为该专案创建了一个情绪板。
你只要很简单的拖拉文件到 PureRef 窗口中就可以马上实现。这里有一个示范视频可以看我怎么做到的:
图像来源:Taste Potential,Eagle 与我最喜欢的情绪板软件 PureRef 无缝协作
这个协作方法特别方便,因为我可以在 Eagle 中整理所有的参考资料,以便未来再次使用它们。过去,还不认识 Eagle 时,如果不打开 PureRef,我无法轻松地查看我精心为每个专案整理好的情绪版,我也记不清每个情绪板里面到底是什么。此外,Eagle 处理大量图像的性能比 PureRef 更好,因为它不会需要每次都呈现全分辨率并且渲染他们,就可以看到内容。我喜欢他们都在我的习惯的工作方式中找到合适的位置,并且无缝协作。
Eagle 还提供了许多其他功能,例如预览各种文件格式,包括视频、GIF、音频、字体等。你可以通过 Eagle 的 知识库,找到怎么详细的使用这些功能,这篇文章中我就不赘述了,我想将此文章的重点摆在:我如何用 Eagle 整理我的文件和我在 Eagle 一个月免费试用期间学到的技巧。你可以在我 YouTube 上的 Using Eagle Asset Organizer 播放清单中查看我其余的示范视频。
如何整理我的 Eagle 资源库
我有很多不同的 Eagle 使用方式,让我的资源库保持井井有条。这使我将来需要这些参考资料时,轻松地找到它们。你只需在导入它们时花费一点时间,对文件进行分类,就可以再次找到他们了。
你会发现 Eagle 提供了许多不同的方法来对你的资源库进行分类、标记和筛选。由于它的管理方式非常灵活多元,你一定可以找到一个适合自己整理文件的方法,以下是我使用 Eagle 的主要方式:
使用自动标签的建立文件夹结构
我使用标签和「树状」文件夹的组合来整理我的资源库。 Eagle 很棒的是可以同时使用这两个系统来发挥你的整理效率。
例如,你可以配置一个文件夹放入放的文件全都自动打上某个标签,你可以通过点击 T 键或点击右侧窗口上的标签窗口来为文件下标签。
更棒的是,你可以为文件夹中的子文件夹中配置专属的标签,你只需将图像拖到子文件夹中,Eagle 就会自动帮文件创建标签。
在下一个视频中,我将示例一次这个功能。因为你可以快速将多个标签标记于图像上,所以可以帮你剩下很多时间。
首先,你可以看到我使用 Eagle 内建的截图功能,通过按 Ctrl+Alt+E 存储一部分的图像。当它被导入到 Eagle 中,会立即有一个默认「萤幕截图」的默认标签。之后,我为我未来需要的动物图像们创建一个「动物」文件夹。在那个「动物」文件夹中,我为狮子、老虎、豹…等动物创建了一个「猫科动物」子文件夹,这可以协助我增加参考图像时多一个分类图像的逻辑。
接下来,就是 Eagle 它神奇功能的地方了。在这两个文件夹中,我分别为「动物」和「猫科动物」配置了自动标签。也就是说每当有文件放置到这些文件夹时,Eagle 将自动帮我替这些文件标上相匹配标签。很酷的是,子文件夹也会被它们的父文件夹标签标记。因此,将文件拖到「猫科动物」文件夹中时,它会同时自动被标记上「动物」和「猫科动物」文件夹所配置的标签。
通过这个方式,你可以一次快速地将多个标签应用于你的文件。当然,你也可以继续手动将特定标签创建到不同图像上,但这个整理方法是一个高效工作的起点!
在视频的开头,你看到我使用 Eagle 的全局萤幕截图快捷键,即 Ctrl+Alt+E。
建立颜色标签群组
我使用 Eagle 的一个较小但非常有用的功能是标签群组。这可以整理你的整理方法!很疯狂吧哈哈!不得不说,当你开始创建大量标签时,过多的标签会让你不知所措,很容易就不小心又乱了。这时,你只要点击 Eagle 左侧面板上的「所有标签」,帮助你的标签进行群组分类,就可以解决这个问题了!
我目前有六个标签群组:漫威漫画、DC 漫画、动漫、视频游戏、游戏工作室和设计师。我可以通过标签群组看我在该组中配置的所有标签。那你会问如何配置标签组?告诉你,这和 Eagle 中的其他任何操作一样简单。
要创建标签组,请点击 Eagle 左侧面板上的所有标签,你将在左侧看到一个新的列表,你可以在这创建标签群组,只需点击加号箭头并输入新标签群组的名称。你还可以为标签群组配置颜色,以帮助你快速识别它们。
要将标签创建到特定群组,你可以:
- 右键点击「所有标签」页面中的标签,然后点击「创建到群组…」
- 在 Eagle 主窗口的「创建标签」菜单中(按 T 或单击右侧面板中的标签)你可以右键点击你看到的任何标签并选择「创建到群组…」
这个视频,展示了我创建、加标签到群组及为标签群组上颜色
创建和分类标签群组后,你现在可以通过左侧的「所有标签」查看它们,或者通过点击主窗口顶部的标签筛选器并从那里选择一个群组或子标签。这是查看特定群组中的所有标签及整理标签的好方法。随着你使用的标签越多,标签群组这个功能会变得非常实用,而且还有助于整理许多可能不适合树状文件夹结构下的标签。
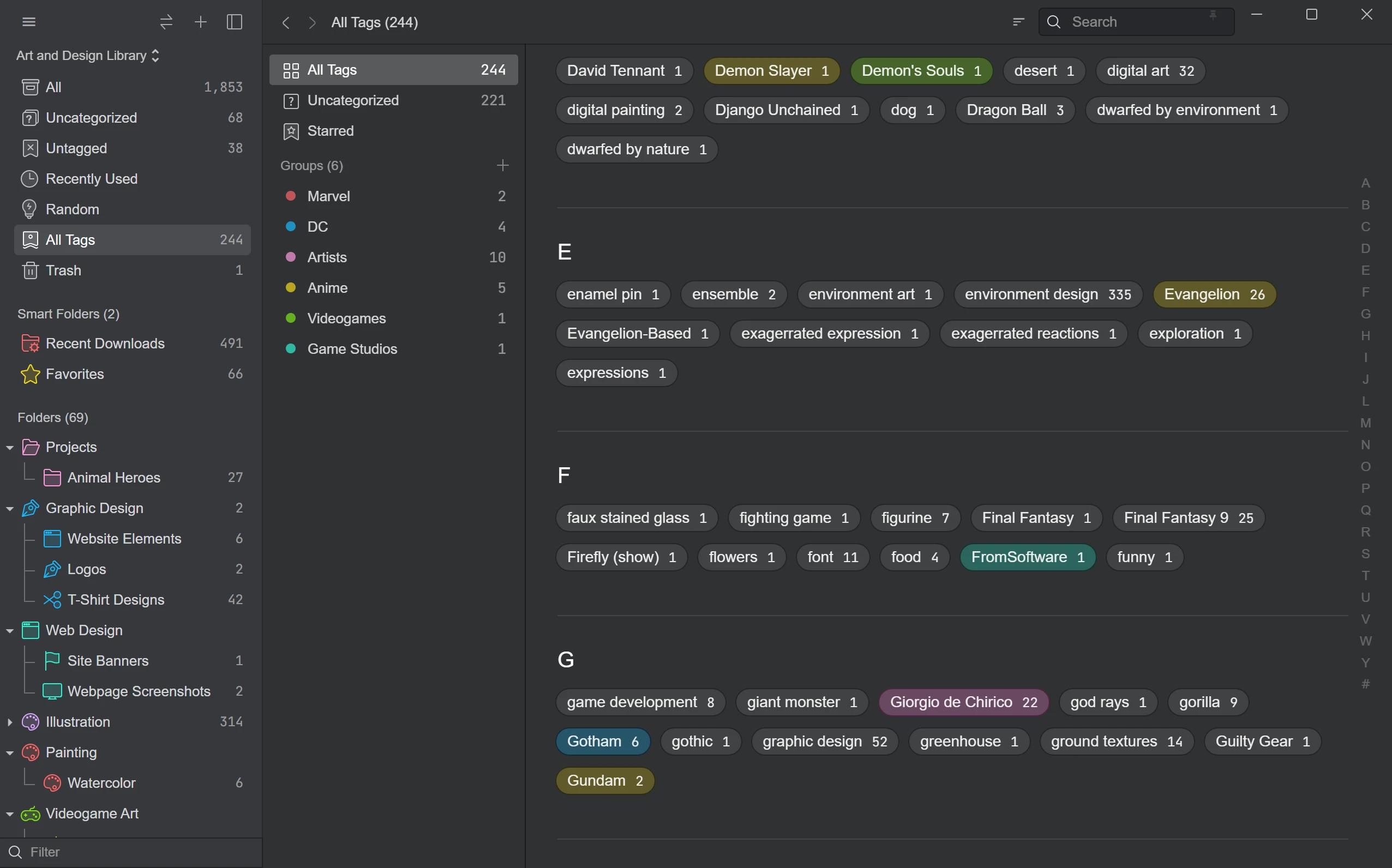 随着时间的累积,在这里你可以看到颜色标签群组如何帮助你分类特定标签
随着时间的累积,在这里你可以看到颜色标签群组如何帮助你分类特定标签
使用智能文件夹及星级评分筛选,快速建立「喜爱」文件
Eagle 的一个很酷的功能是它的智能文件夹系统。智能文件夹本质上是一种快速帮你整理并筛选文件的方法,而不必每次都手动筛选每个配置。
我建立的第一个智能文件夹是收集「喜爱」文件,我只需要点击一下即可查看所有被我评为 5 星的图像,而无需要在主窗口中按评级进行筛选,非常方便!
另外,评级图像在 Eagle 中也非常简单,默认的快捷键是 1-5 ,因此你只需选择一个(或多个)图像,然后按 1、2、3、4 或 5 即可为你的图像配置相匹配的星级数。如果你更喜欢使用鼠标,也可以通过点击右侧面板上的灰色星星进行评分。
我有几张图像被我评为 5 星,我在左侧面板点击「创建智能文件夹」按钮,这样做会打开一个窗口,允许你命名智能文件夹并创建不同的筛选器,这些筛选器将决定该文件夹的内容。
我的「喜爱」文件夹基本上只显示任何已被我评为 5 星的文件,你可以在下面观看示范视频,了解我如何通过这个功能帮我找到喜爱的文件。
示范如何建立智能文件夹,它可以是你的 5 星图像拥有「风景」标签,或者包含「动作姿势」标签的文件,或是筛选出只有 .jpg 文件类型的图像等等。
Eagle 的使用技巧
你可以在 Eagle 中用很多功能来整理、浏览和使用你的文件。在试用期间时,我发现了一些我很喜欢的使用技巧,以便更好地浏览我持续增加的数百(很快将是数千)张图像、视频和链接。以下是我一直在使用的一些技巧:
创建客制化「最近下载」文件夹
导入大量图像的其中一个问题是,你很快就会被大量的图像淹没。尤其是如果它们在视觉上都长得非常相似、由同一位设计师所创作,或特定于一个皮肤,这可能会使你回去寻找最近下载的单张或多张图像非常不方便。
我经常回到 Eagle 查看我最近下载的 30-50 张图像,以便我添加标记、分类和做笔记以进一步使用。但是,如果我也像在此视频中那样导入了整个 ArtStation 页面:
使用 Eagle 可以轻松存储整个 ArtStation 页面以供线下直接浏览!
…我创建了超过 300 多张的图像,当我要浏览所有图像并找到那张我手动导入的图像可能会非常痛苦。所以通过建立一个智能文件夹,过滤掉标记为「批量导入」的所有文件,帮助我找到我手动导入的那张图像。
现在,无论是从 ArtStation 还是从我在计算机上用拖放功能导入的文件、整个图像文件夹等,我只需要勤奋的标记每一张我导入的图像。谢天谢地,Eagle 将这些刚导入的文件放在清楚可见的地方。从那里,我可以轻松地为这些新图像的加上标签。
也就是说,当我一次导入/下载多张图像后,我帮立即帮他们标记上「批量导入」标签,然后我可以返回到我事先建立的「最近下载」智能文件夹(过滤标记为「批量导入」的文件),就可以找到我最近非批量下载的特定图像。
你可以在下面的视频中看到我配置此特定智能文件夹的视频:
在 Eagle 中打开最近下载的智能文件夹
使用颜色浏览文件
Eagle 协助我做的另一件事情是通过颜色整理不同图像来探索我的资源库,这对于寻找灵感或尝试通过主要配色来表达特定情绪非常有用。
Eagle 使用颜色筛选器功能使这些变得非常容易,我要做的是点击萤幕顶部的筛选器图标(1)然后点击「按颜色筛选」选项(2)点击并沿着颜色滑动 (3) 拖动以查看具有该颜色的图像。
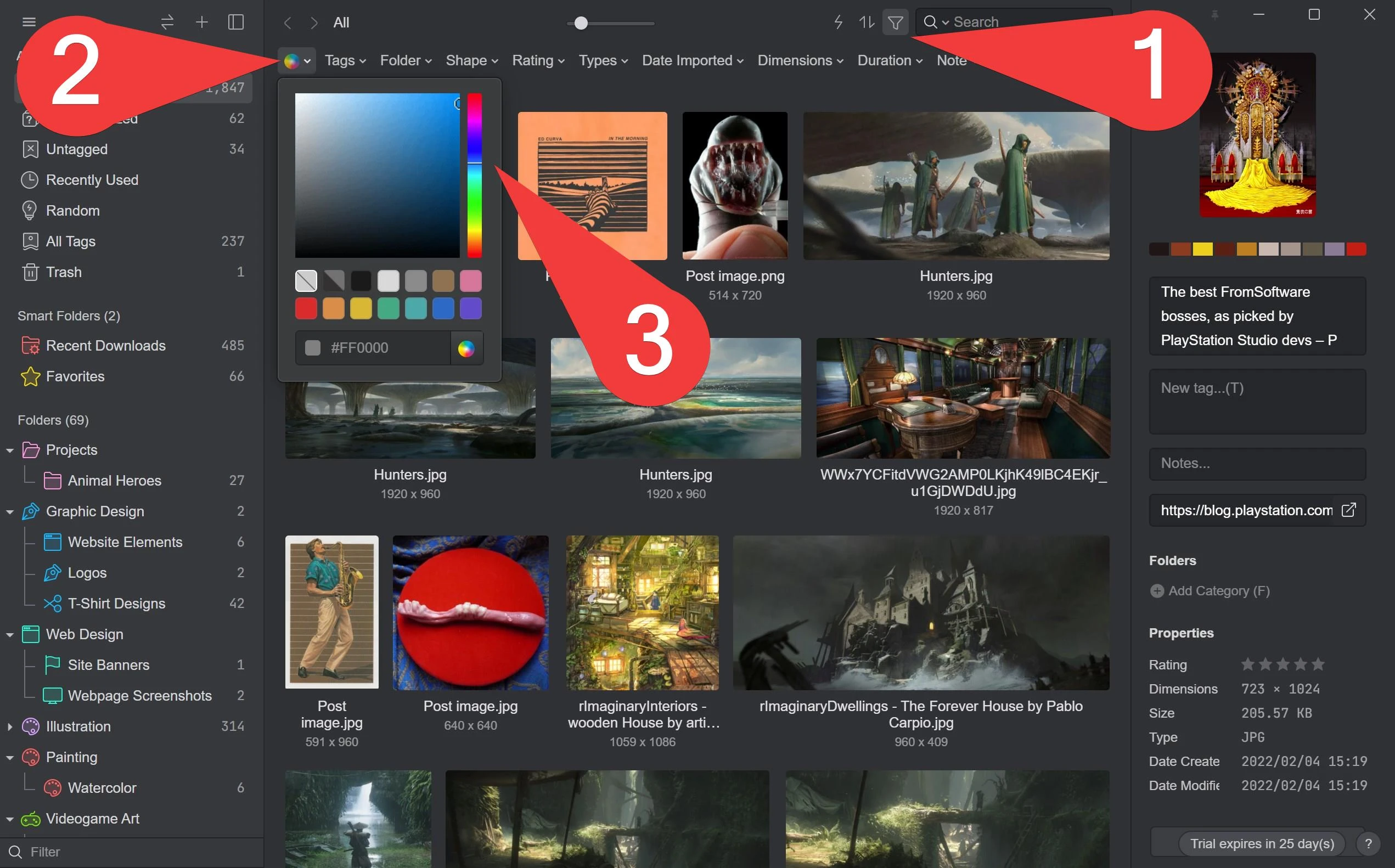 图像来源:Taste Potential
图像来源:Taste Potential
你可以在此处观看此功能的操作方法:
有时候我会很惊艳,通过颜色筛选器找到那些我不曾注意到的文件。
使用排除法筛选文件
这个技巧听起来很复杂但其实很简单,尤其当你想找拥有多个标签的特定类型参考图像时非常方便。
Eagle 使用像 Google 或其他图像浏览器的排除筛选方法,找到你所要的文件。这个简单的方法是在搜索栏前面创建一个「-」在标签前面,注意你无需要在减号和标签之间放置空格,只需将其创建到你不想出现的标签的开头即可。例如,如果你想搜索标有「动物」标签但过滤掉包含「老虎」标签的文件,你可以在 Eagle 的搜索栏中输入:
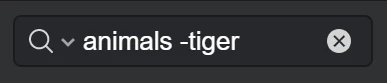
图像来源:Taste Potential 通过这个方式你可以找到你想要的特定文件,以下示范了我如何在搜索中使用标签排除法:
在视频中我搜索:「black background -movie-based」
你可以随时去左侧面板上的>所有标签部分,以浏览你使用的标签。只需在「所有标签」萤幕中双击一个标签,即可显示该标签下的每一个文件。
收集网页透明区块背景
Eagle 浏览器的其中一个非常实用的功能是「截图特定区域」, Eagle 将根据你点击的网页图像,自动配置萤幕截图的边界。
当你想要截图网页中某张图像包含不同层的素材时,非常好用!因为如果直接使用拖拉存储,只能存到一张透明背景的图像,但很多时候我们想要的是整个背景及图,因为想要研究整个画面而不是单单透明背景的图。
有了 Eagle 插件,你再也不必截取整个页面或尝试自己匡取正确的图像大小,Eagle 的浏览器扩展自动帮你选取元素区域大小并截图。要使用这个功能:
- 你必须点击扩展进程菜单中的「截图特定区域」功能或按 Alt + 2 快捷键。
- 当你看见画面出现十字辅助线时,将鼠标悬停在要截图的元素上,然后按 Ctrl + 左键。
- 接着,按 Enter 或点击「存储」按钮即可!
这功能将自动为萤幕截图定位你所需要的边界,而且不只是单单截图而已,是整个画面的元素都包含在里面。让人很惊喜的是,通常这种微小功能不会特别在功能介绍区提及到,但是当你需要使用它时,你会发现它是多么方便和省时!
以下是一个实际操作的视频示范,你可以看到第一个我收集到的图像,只是一个透明背景的 .svg。
只需 Ctrl + 点击元素即可轻松记录整个设计。
为什么我选择 Eagle 来管理文件
除了我上面示范的功能之外,Eagle 还可以协助你做许多其他事情,但我在本篇文章中介绍的是我每天最常使用的一些方法。
我认为 Eagle 值得你最为主要的文件管理工具还包含:
- 支持多种文件格式,包括图像、矢量图形、视频、音频、字体和浏览器扩展
- 浏览器扩展内建不同的截图选项,非常适合截取整个网页
- 超强的筛选器让你可以针对文件夹进行深度排序,包括标签、颜色、元文件、评分、文件夹、大小、URL 等
最重要的是,Eagle 速度很快,通过浏览器扩展,我不再需要右键点击,选择「另存为…」存储文件到的想要的位置。通过 Eagle 我可以用拖拉很快的将图像立即存储。我认为 Eagle 在我眼中这么有价值,是因为我可以同时为特定专案积累相关参考图像,也可以存任何我未来想要使用的有趣灵感,一石二鸟超级好用!
此外,我很在乎能够很直觉的使用各种不同功能整理我的文件们,很多时候只需点击几下,我就可以标记和筛选文件,我甚至可以通过简单地将资源库复制到外接硬盘来轻松备份整个文件夹。
我很高兴 Eagle 为我的图像和视频文件提供了如此多且简单好上手的整理方法,我强烈推荐这个软件给任何正在寻找方法能快速管理你所有的图像&视觉资料及素材的人!!
现在,我要回去继续我的工作,研究更酷的概念设计作品啦!
本文原文是英文,由 Eagle 团队编辑整理后刊出,唯图像仍以英文呈现,若有语意不顺或用词不达意,请来信 [email protected] 告知,谢谢!原文章来源Eagle makes it easy.,作者 Tasted Potential。



