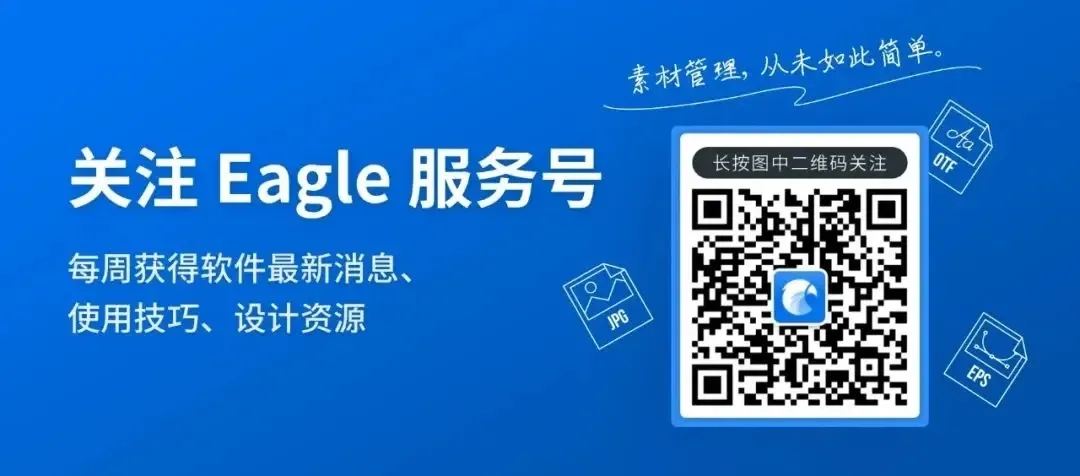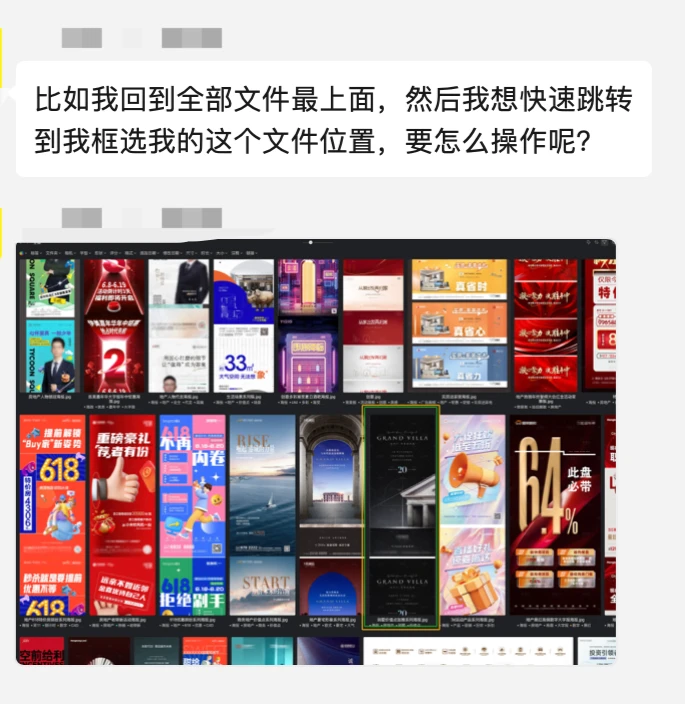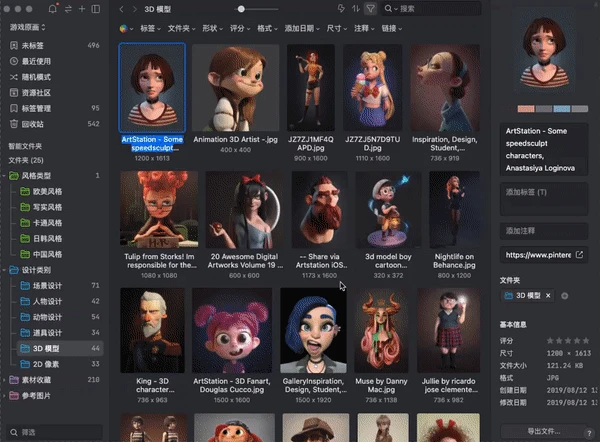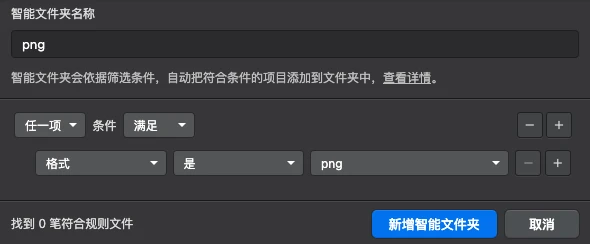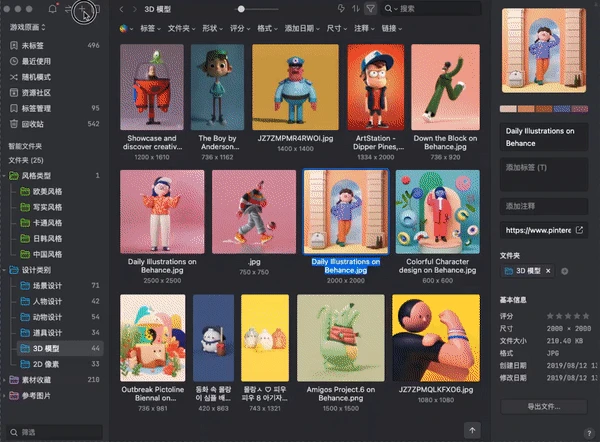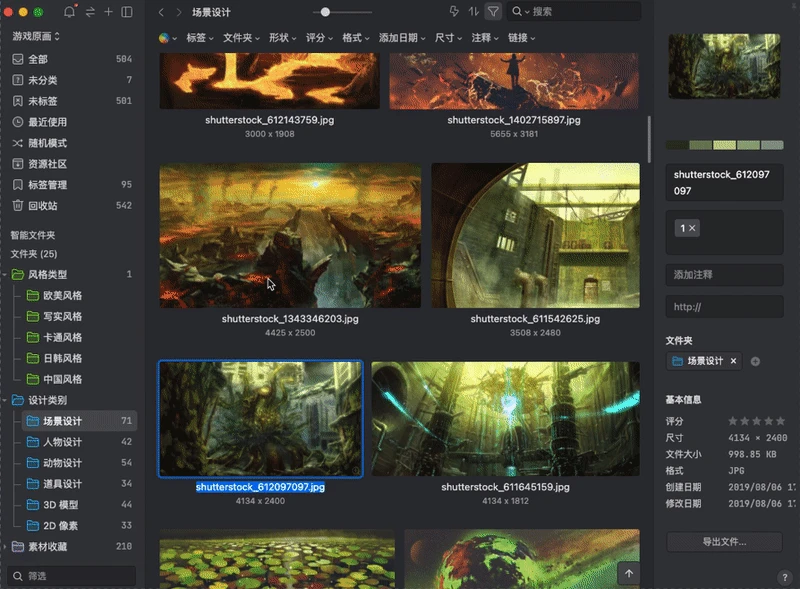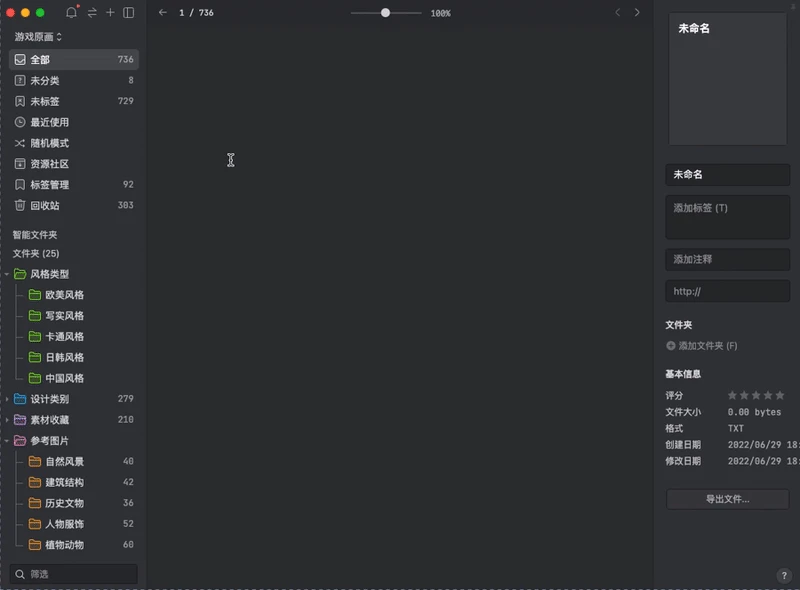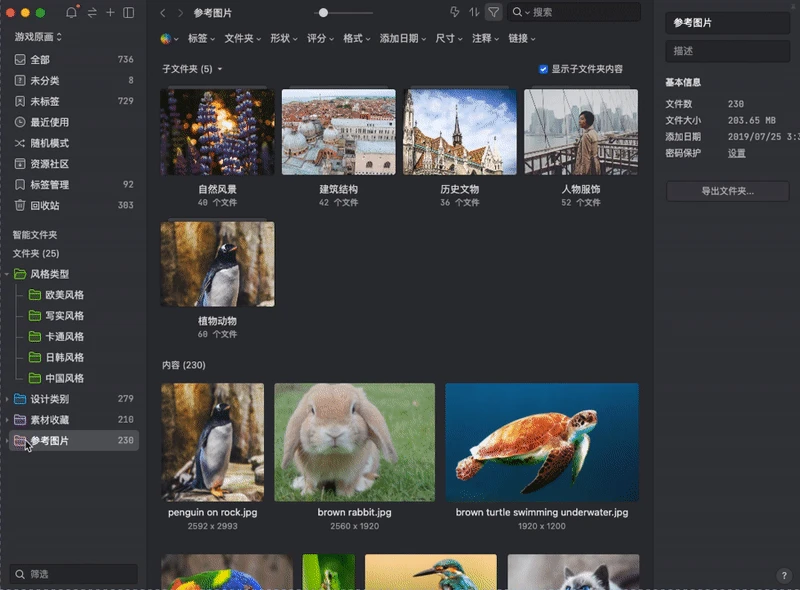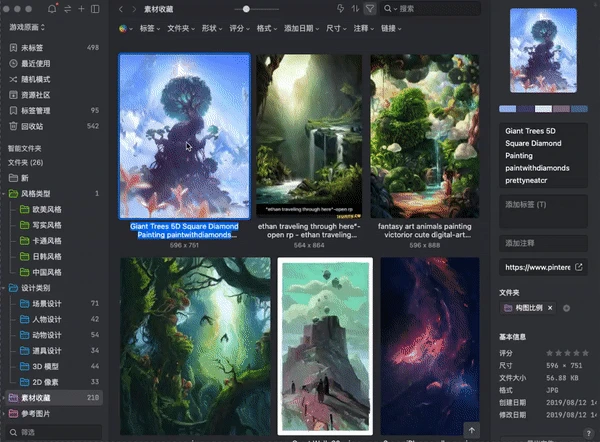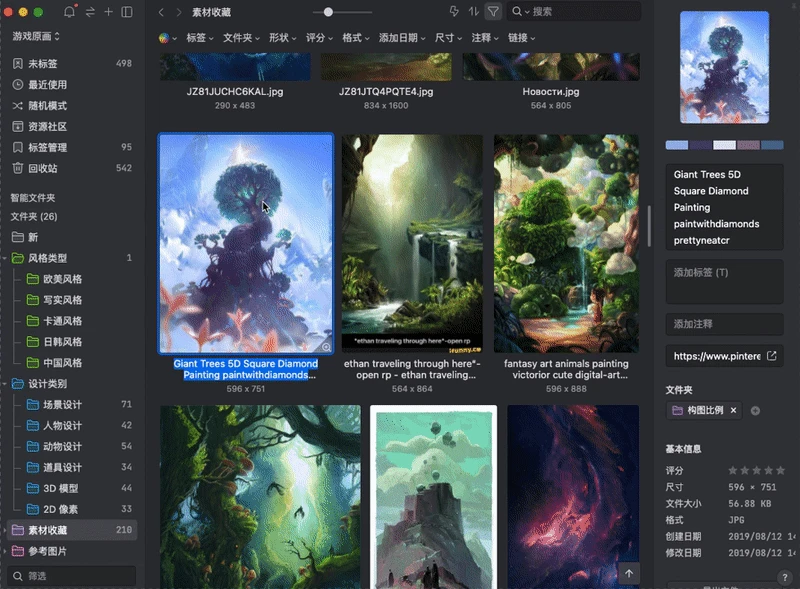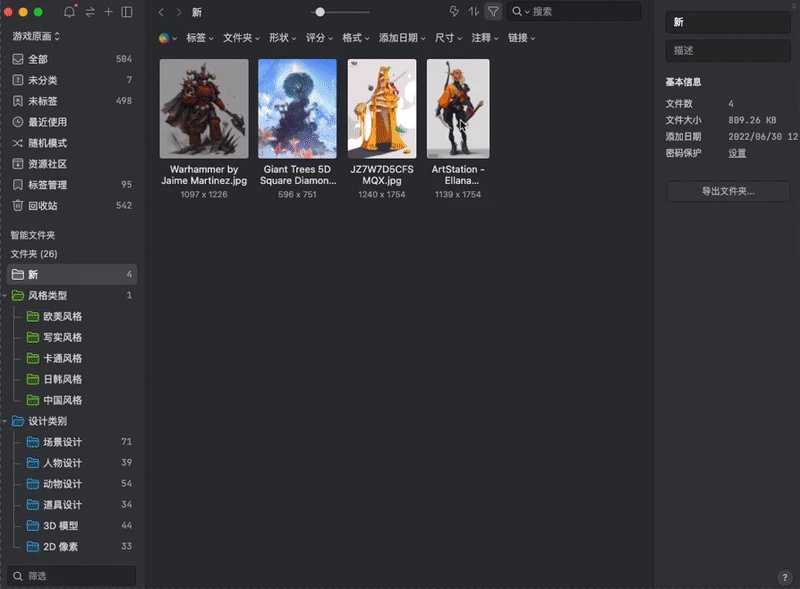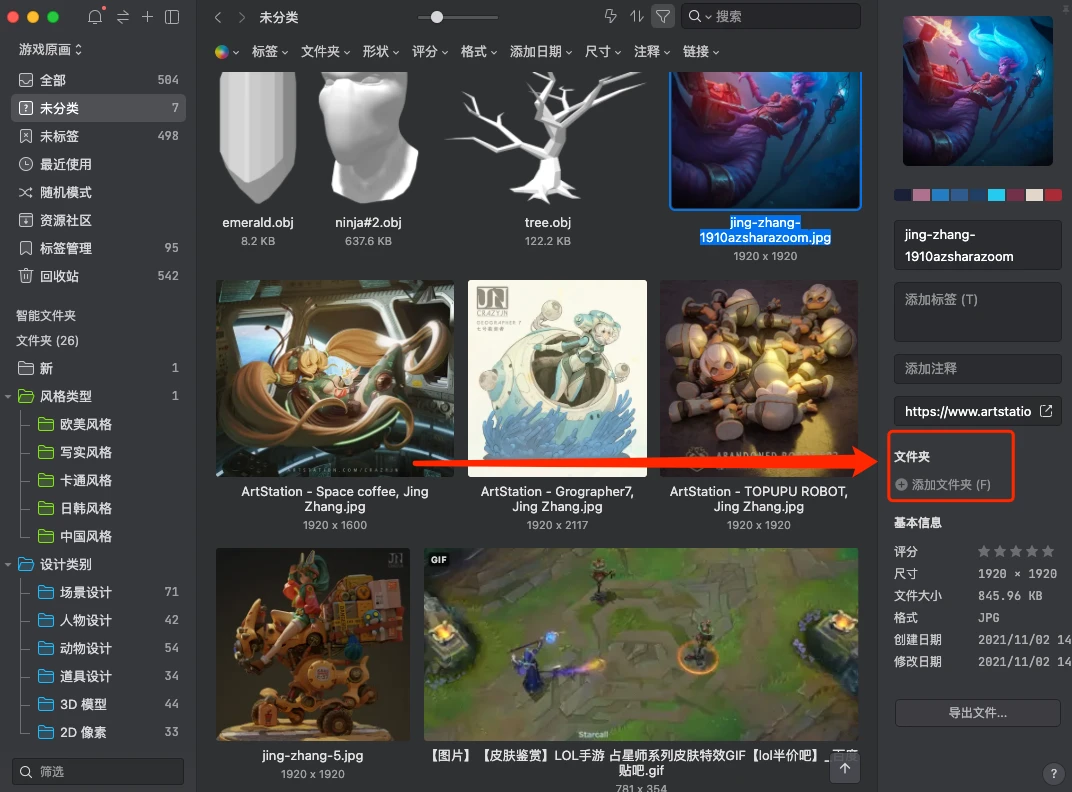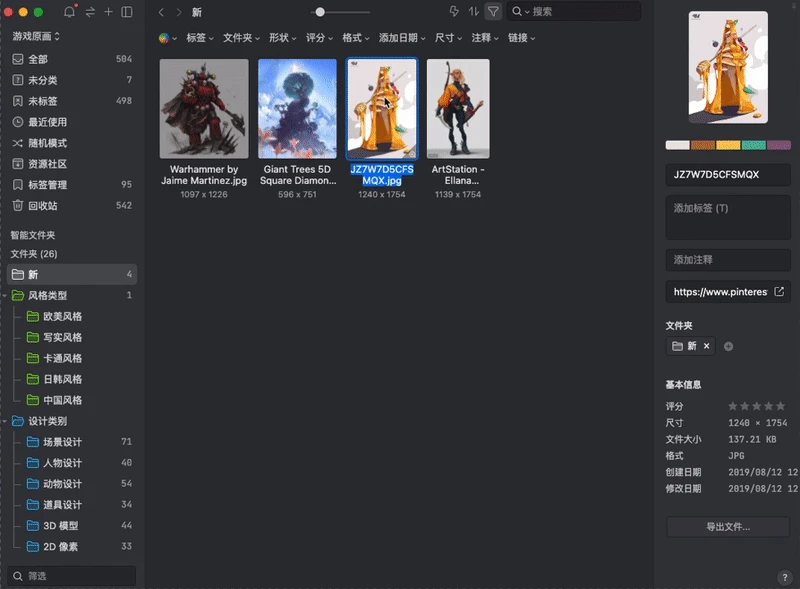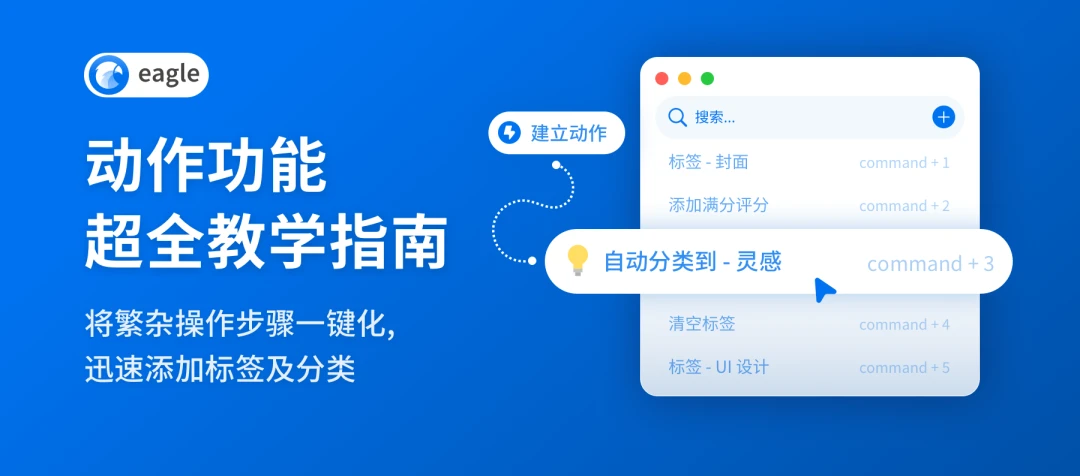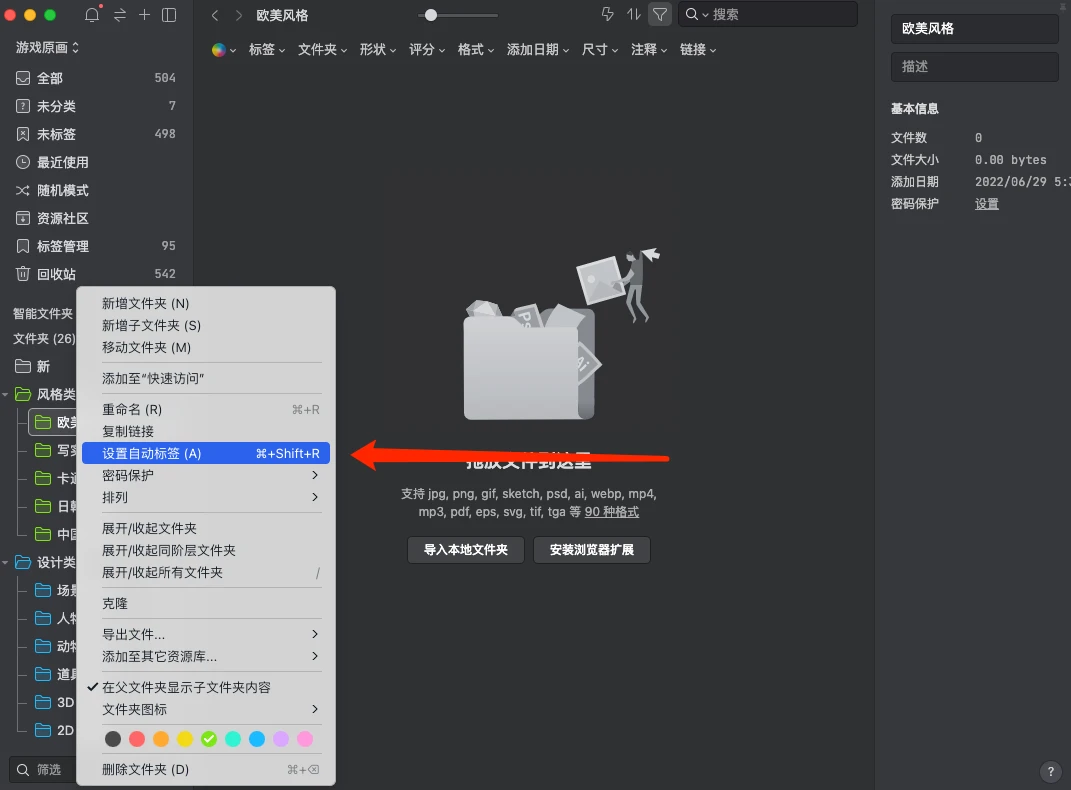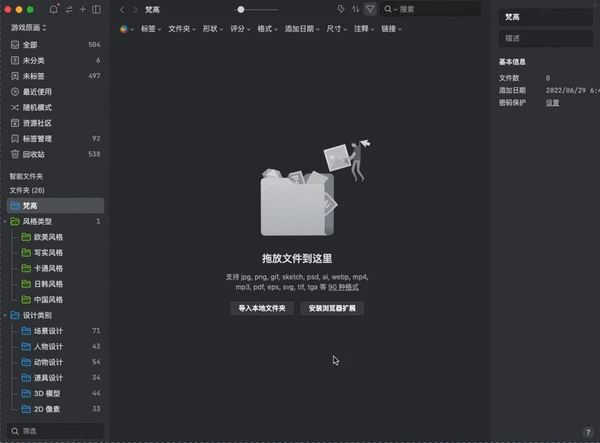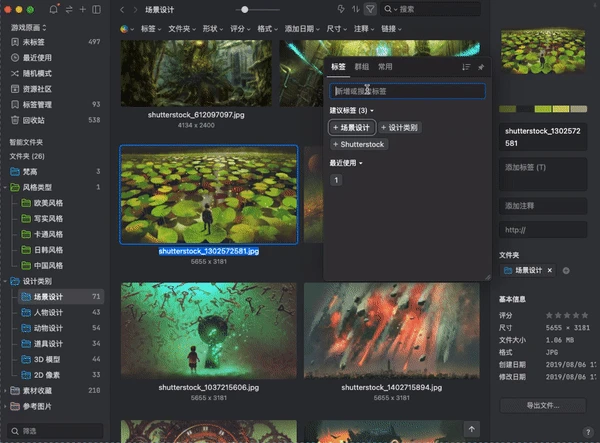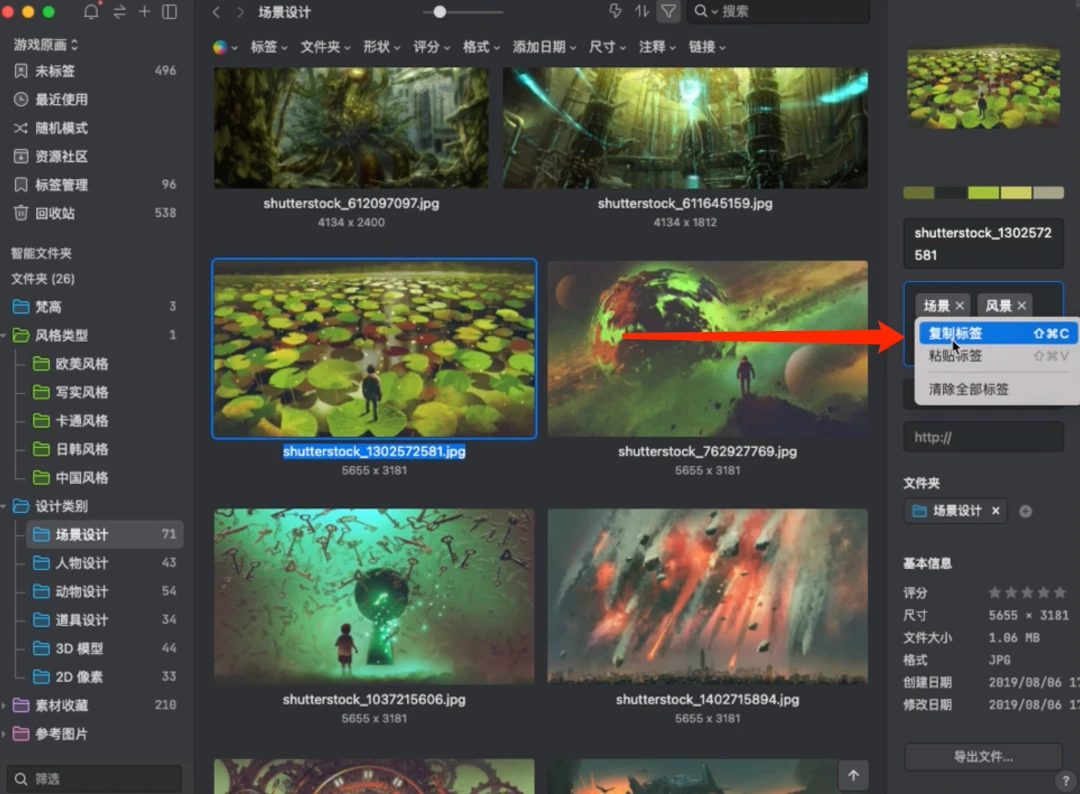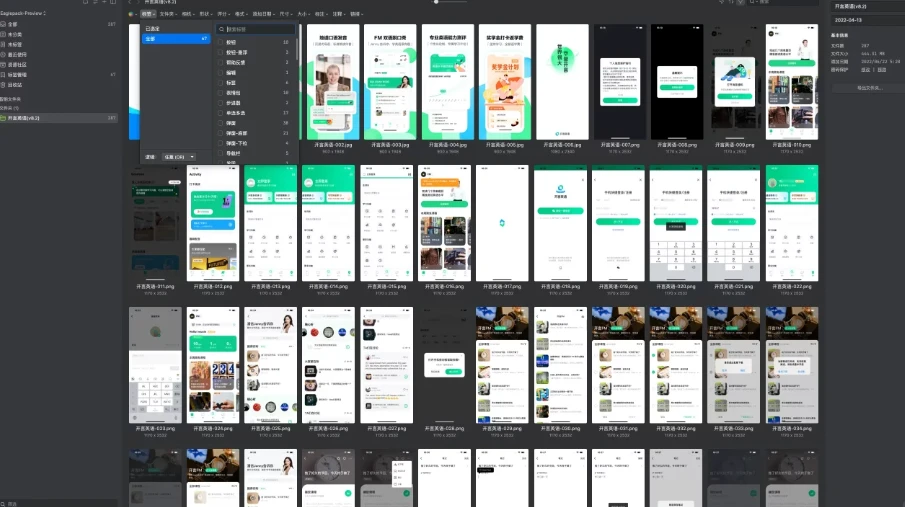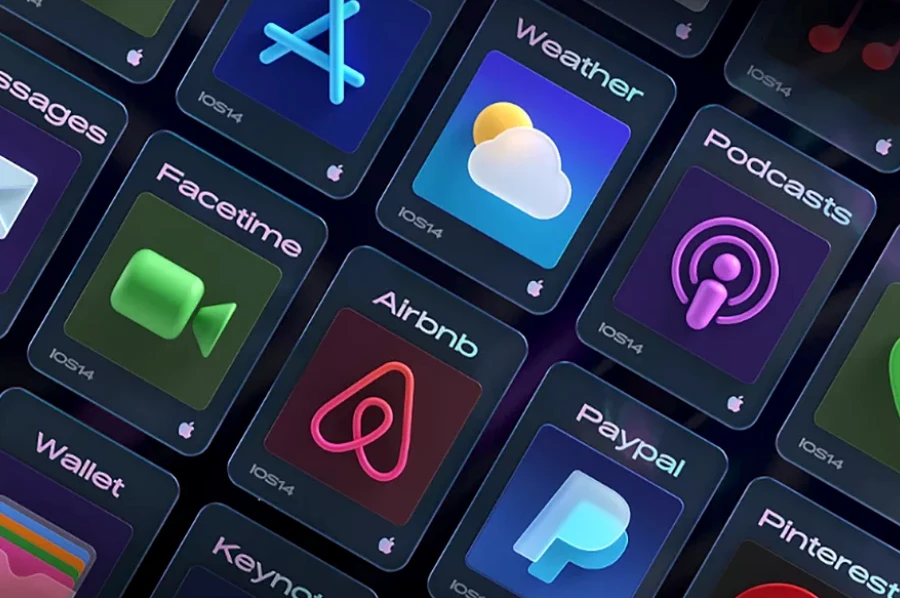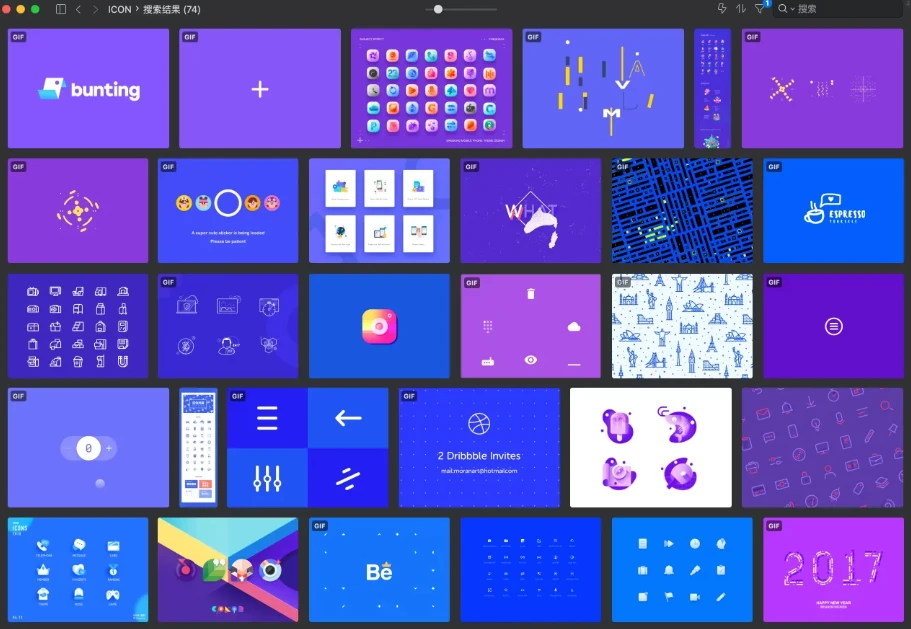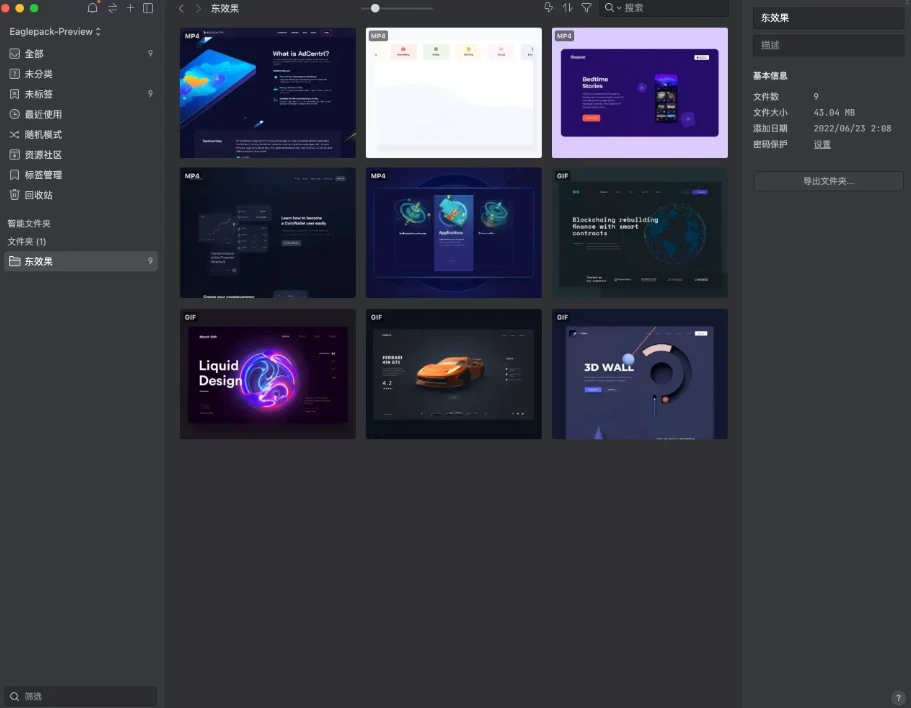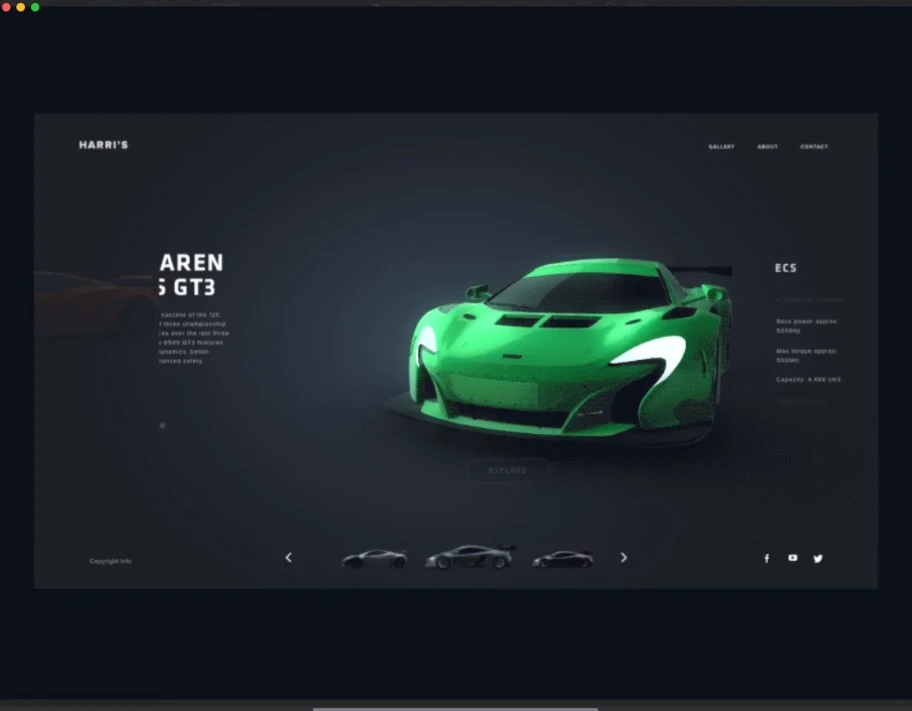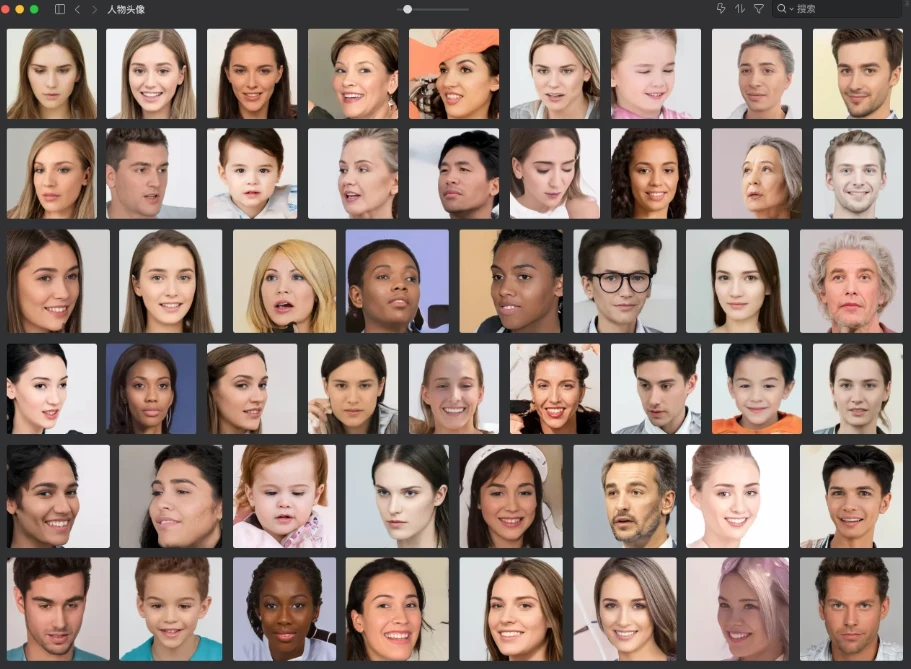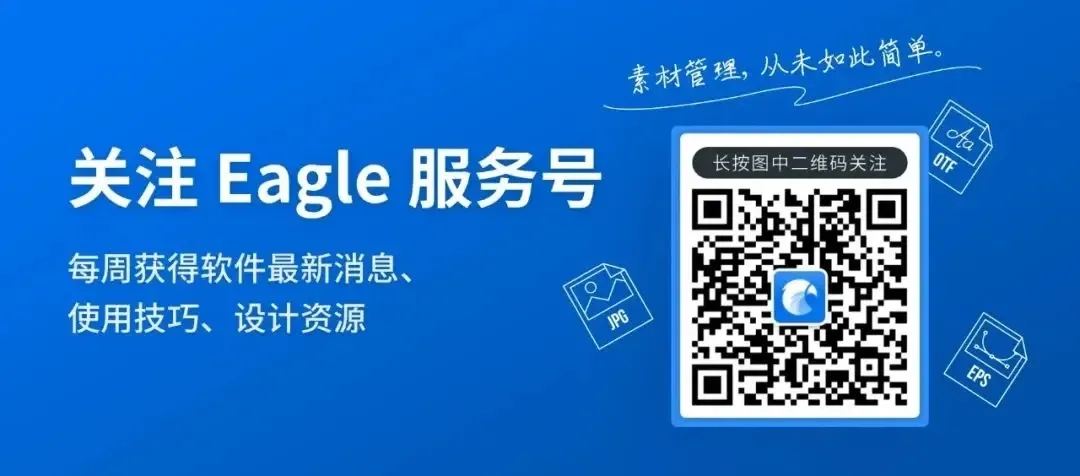虽然 Eagle 用户不断增加,但不少人对于其用法的熟悉程度其实有限,不少人都不知道“原来 Eagle 还能这样用?!”
就比如上周有小伙伴提问:“在浏览图片时候 Eagle 如何迅速定位到框选文件位置?”
实际上很简单,只要点选右上角预览框,就能回到所选图片位置。
而在最基础的图片分类功能上,其实也有不少用户不知道的隐藏用法,今天我就教大家在有限 Eagle 功能中,开发高效用法。
善用文件夹功能
1、智能文件夹
如果你实在懒得一张张分类,可以用「智能文件夹」,自建「待分类视图」,迅速找出尚未整理的文件。智能文件夹就会根据你的设定自动筛选符合条件的图片,无需你手动一张张分类。当然,你还可以利用它的特性开发进阶用法,比如你正在做项目,你打开 Eagle 浏览图片寻找灵感,遇到喜欢的图就快速打标签「1」。完成后再用智能文件夹快速筛选带有「1」的标签,你就能在海量素材中将你需要的图快速筛出,以便你参考。2、批量创建文件夹
如果你需要批量创建文件夹也不需逐个手动操作,先找个地方输入文件夹命名规则。然后 Control + C 复制,再回到 Eagle 命名新文件夹的状态下 Control +V 黏贴,马上就能建立一组新文件夹。此外,你还能利用克隆文件夹功能来快速克隆文件结构。
分类图片快捷操作
1、拖拽图片技巧
最简单的分类方法无疑是直接拖拽图片至目标文件夹,但这样一般是把某张图片从 A 文件夹剪切到 B 文件夹。如果你想在两个文件夹都保留此图,可以按住 Alt 再拖拽,这样图片就会从 A 文件夹复制到 B 文件夹。2、快速跳转快捷键
如果你的文件夹非常多,那使用拖拽来分类是十分低效的,这时候只要选中图片按下快捷键「F」利用模糊搜索快速找到相应文件夹并选中,图片就能被迅速分类。记不住快捷键也没事,点击未分类图片,点击界面右下角「文件夹加号」也能进行同样操作。如果你需要批量将图片分类至同一个文件夹,在完成首次操作后,点选其它图片,点击「Shift+D」就能重复上一次的分类动作。当你经常进行某个操作,那「动作功能」你必须掌握,具体教程戳这个链接:
善用标签技巧
1、自动标签功能
如果你需要给某个文件夹中的图片统一打上同一个标签,那么最快速的方法就是点选文件夹-右键-点选「设置自动标签」。设置完毕后每一个存进去的图片都会自动打上你预设的标签,减少输入重复标签的频率。2、批量输入标签
常规输入标签的方法一般是打完一个词再按回车,但在需要打多个标签时这么做就很影响效率。这时候你可以一次性输入多个关键词,然后中间用逗号和顿号「,、」隔开,这样 Eagle 就会自动打上多个标签。3、标签复制、黏贴
选中标签输入框,右键或使用快捷键即可快速复制、粘贴标签,适用于多张图片用同样标签的情况,节省你反复打标签的时间。以上就是今天的分享,如果你还没使用过这些宝藏功能,那赶紧试试吧!!下面是本周 Eagle 为大家精选的设计干货!
精选设计资源推荐
1、 270 张教育类 App 界面参考
2、 1000+ 静态&动态图标
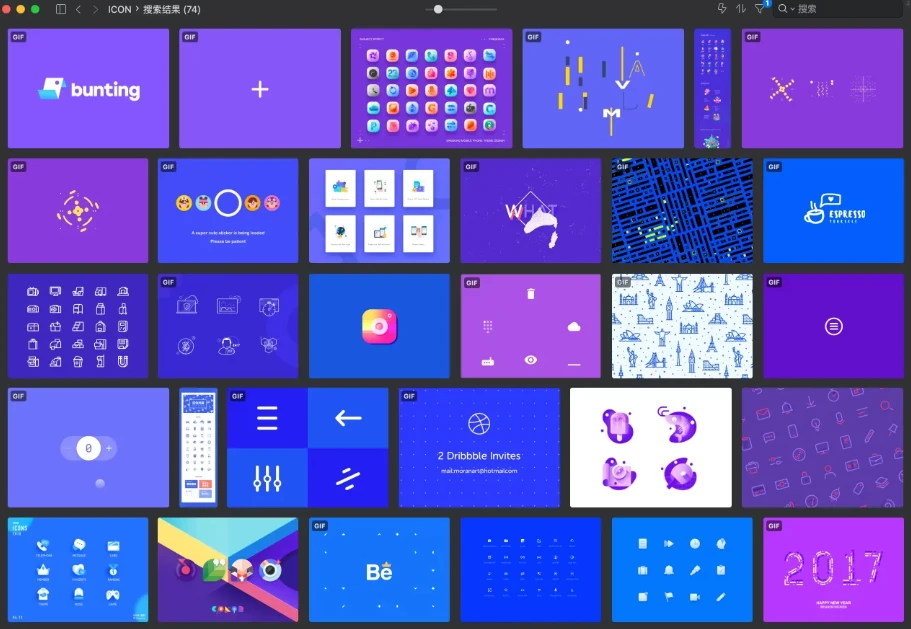
3、9 款网页动态效果参考
4、3493 张 AI 生成虚拟头像素材
想下载更多资源就到 Eagle 资源社区
点击下方或电脑复制下方链接跳转至 Eagle 资源社区,更多精彩设计素材等你收藏哦!