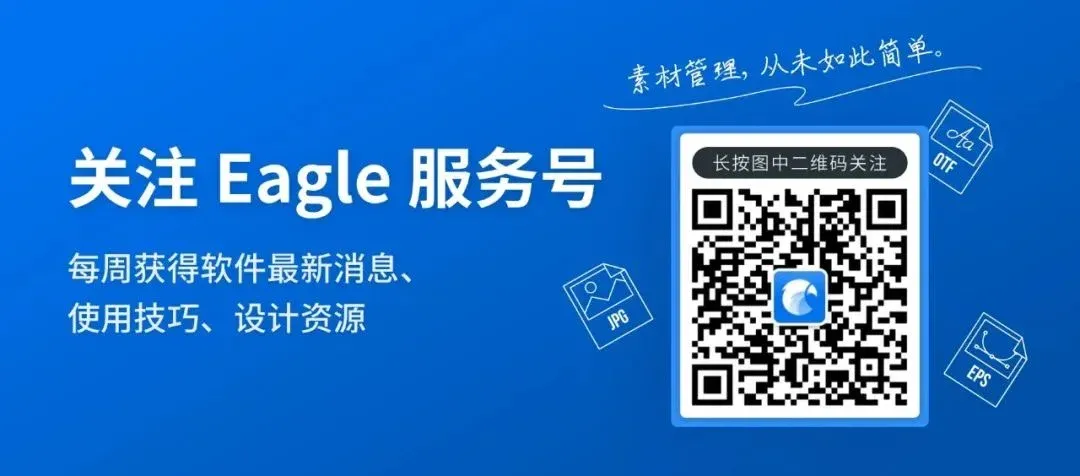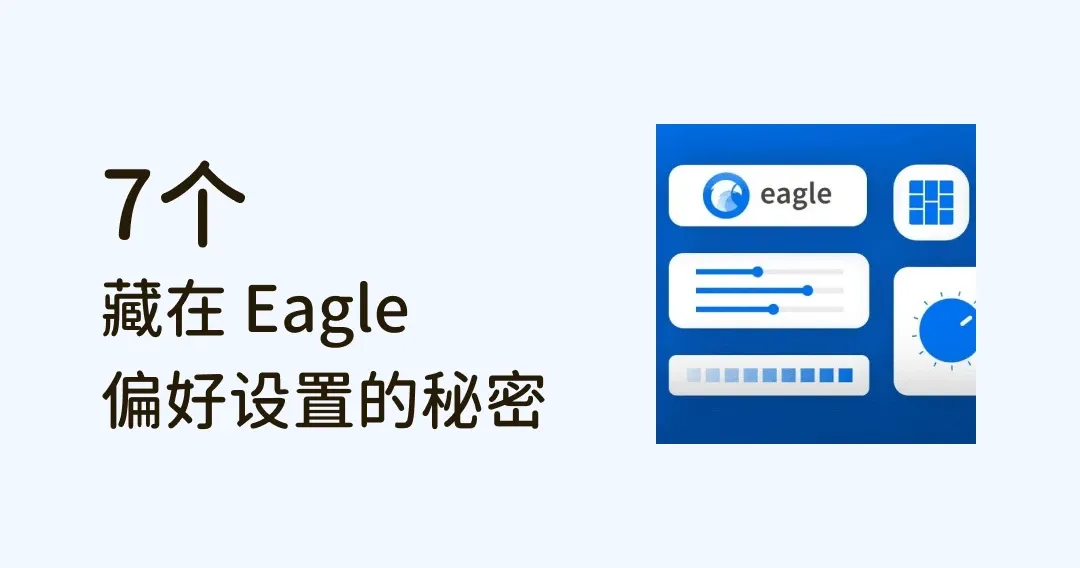
Eagle 藏在偏好设置里的 7 个秘密,99%的人都不知道!
Eagle 偏好设置中藏有的小功能,简单的设置就能让你用起 Eagle 来更加方便,跟着我一起探索吧!
找到菜单栏,点击【Eagle】即可找到偏好设置窗口。
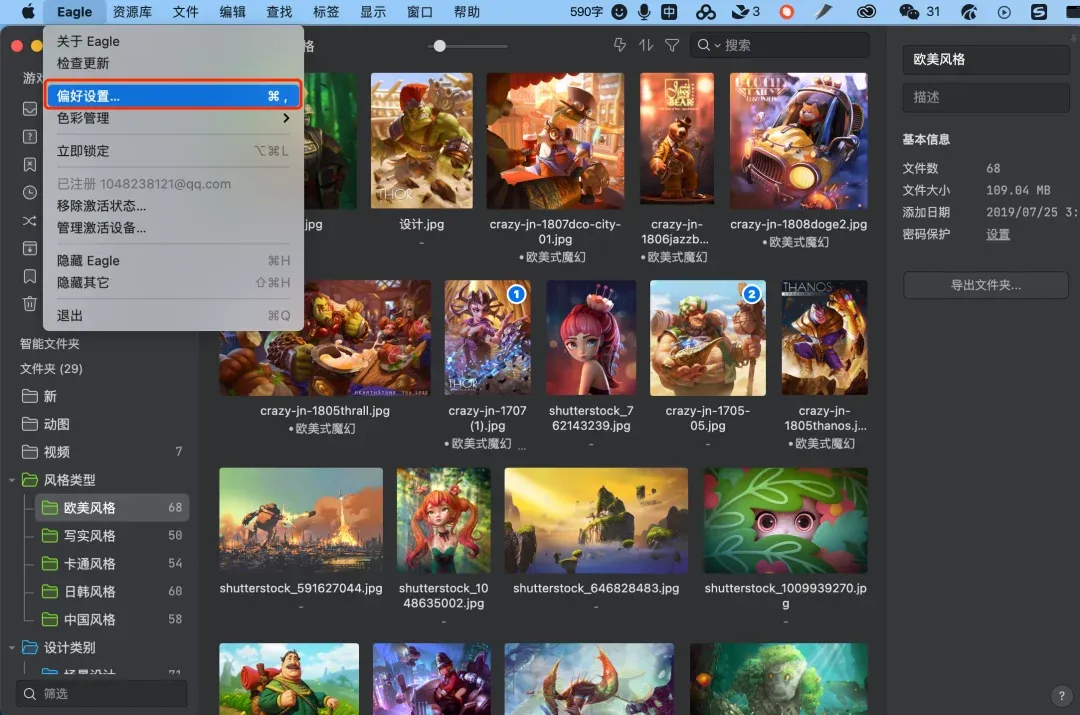
在这里你可以对 Eagle 进行个性化,以及各类便捷的偏好设置。
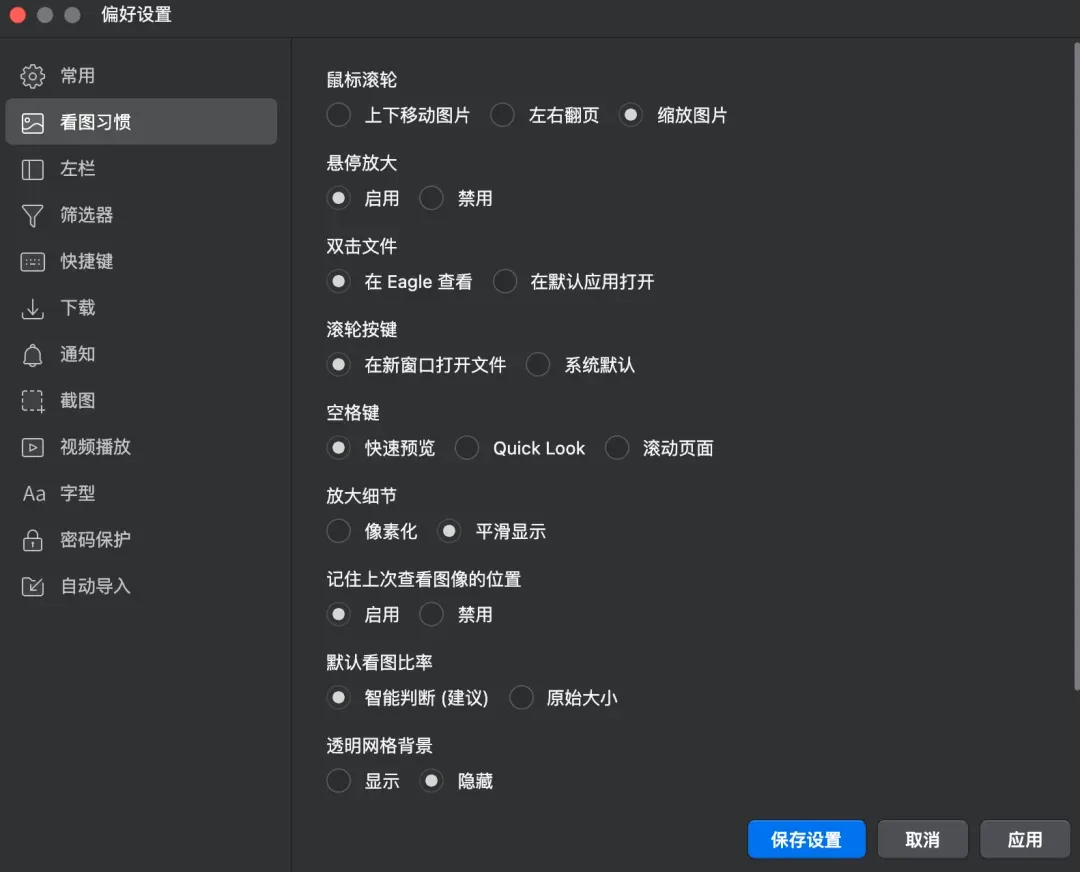
注意:在你改完每个设置之后,记得点击右下角【应用】再点击【保存设置】以保证你的修改生效。

01 截图设置
如果你安装了 Eagle 的浏览器插件,那么你一定会用到这个超级好的截图工具,功能十分全面:
- 选择区域截屏:框选页面任意区域截屏
- 可视区域截屏:截取目前屏幕显示画面
- 整张网页截屏:截取整个网站所有内容
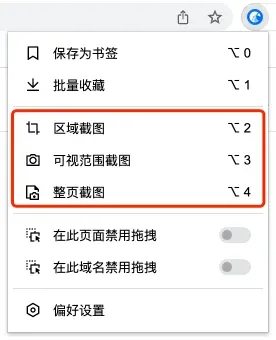
在偏好设置中,你可以对截图工具进行设置:
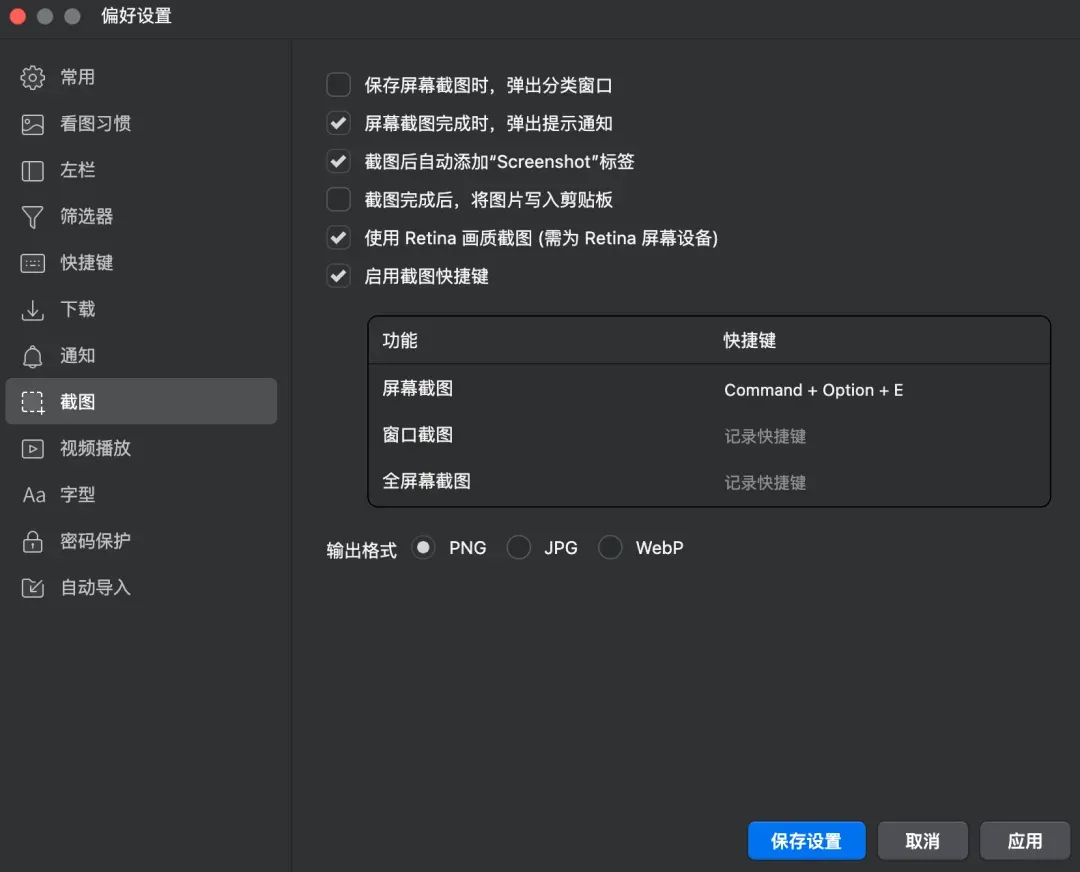
建议大家开启以下四项截图相关设置:
1、截图后自动添加【Screenshot】标签,方便后续快速用标签在 Eagle 中搜寻相关截图。
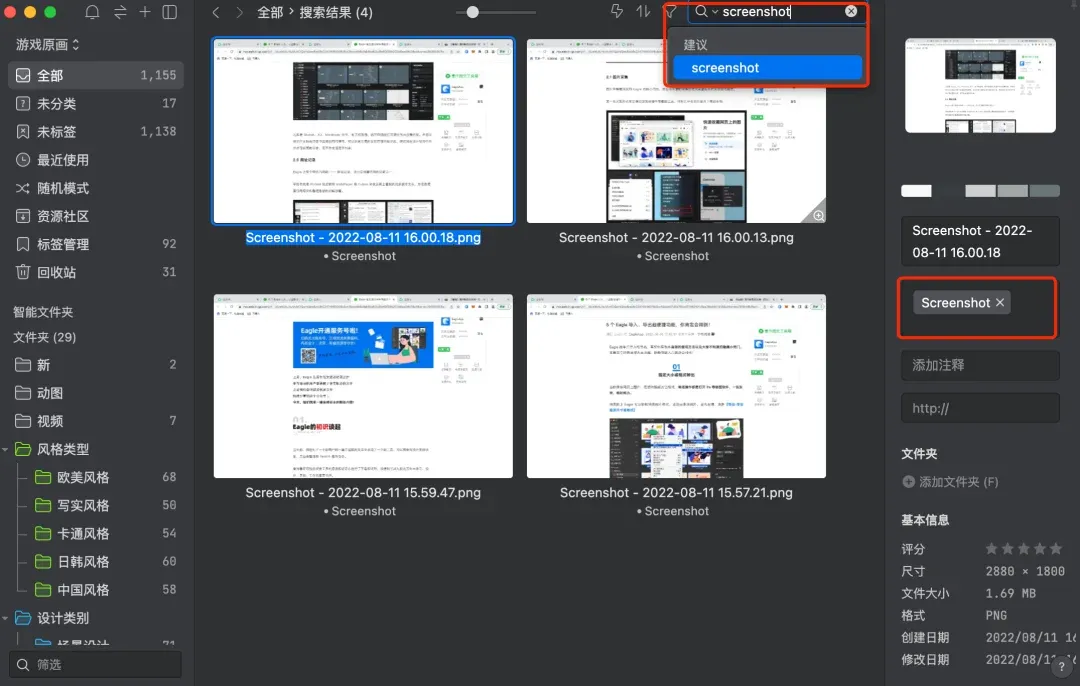
2、截图完成后,将图片写入剪贴板,方便直接粘贴分享给同事、朋友。
3、使用 Retina 画质截图,截图会更加清晰,但相应的文件也会更大,但可以将输出格式改成 WebP 格式,把文件压得小一些。

4、启用截图快捷键,设置自己习惯的快捷键来进行快速截图操作。
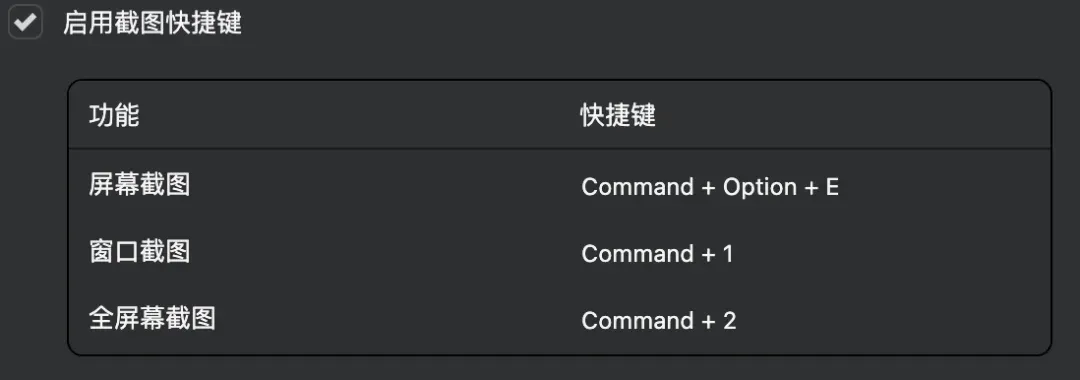
你还可勾选【屏幕截图完成时,弹出分类窗口】可助你快速给截图分类,当然如果你是习惯先截图后分类,那建议关闭,不然截一次弹一次窗口,有点麻烦。
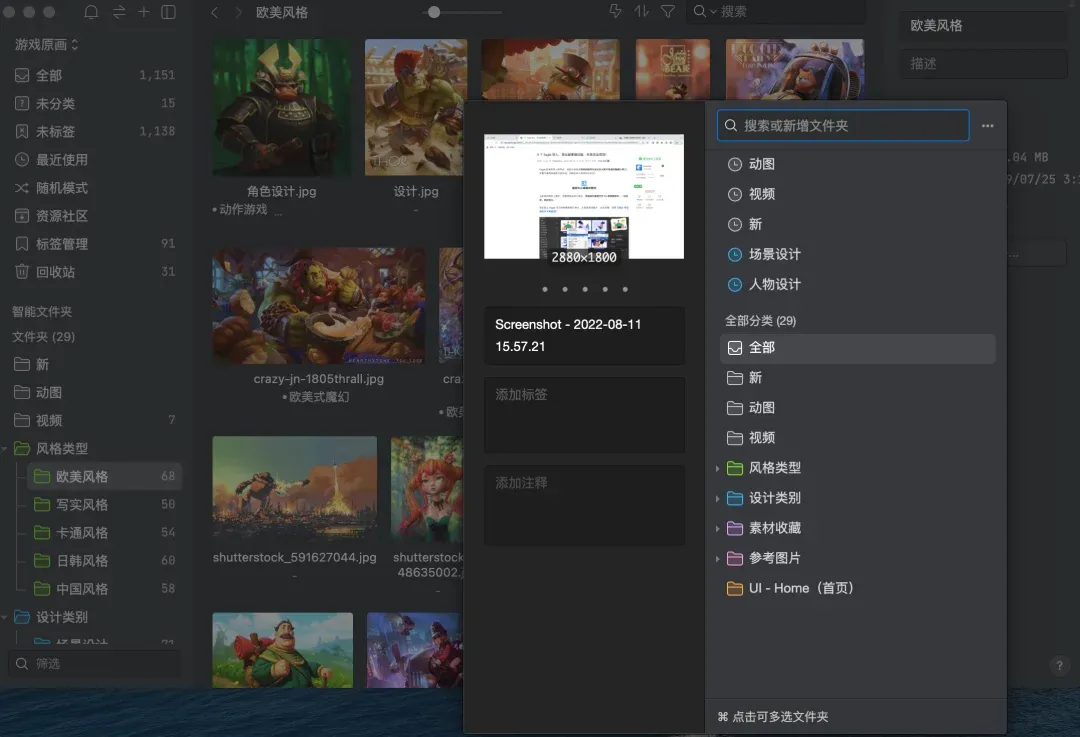
02 常用设置
在这个页面中,除了可设置主题色外
如果你眼神不够好,还可以调整【缩放程度】改变 Eagle 页面文字、图标大小。
除此之外,下面几个设置大家可按需打开:
1、导入图片时,自动将 IPTC 关键字作为图片标签,简单说就是有些图片会内置标签,勾选这个选项后,Eagle 就会为你识别并为图片自动打上标签。
2、使用 GPU 硬件加速,简单说就是打开后看超高清大图,放大缩小会更加流畅。
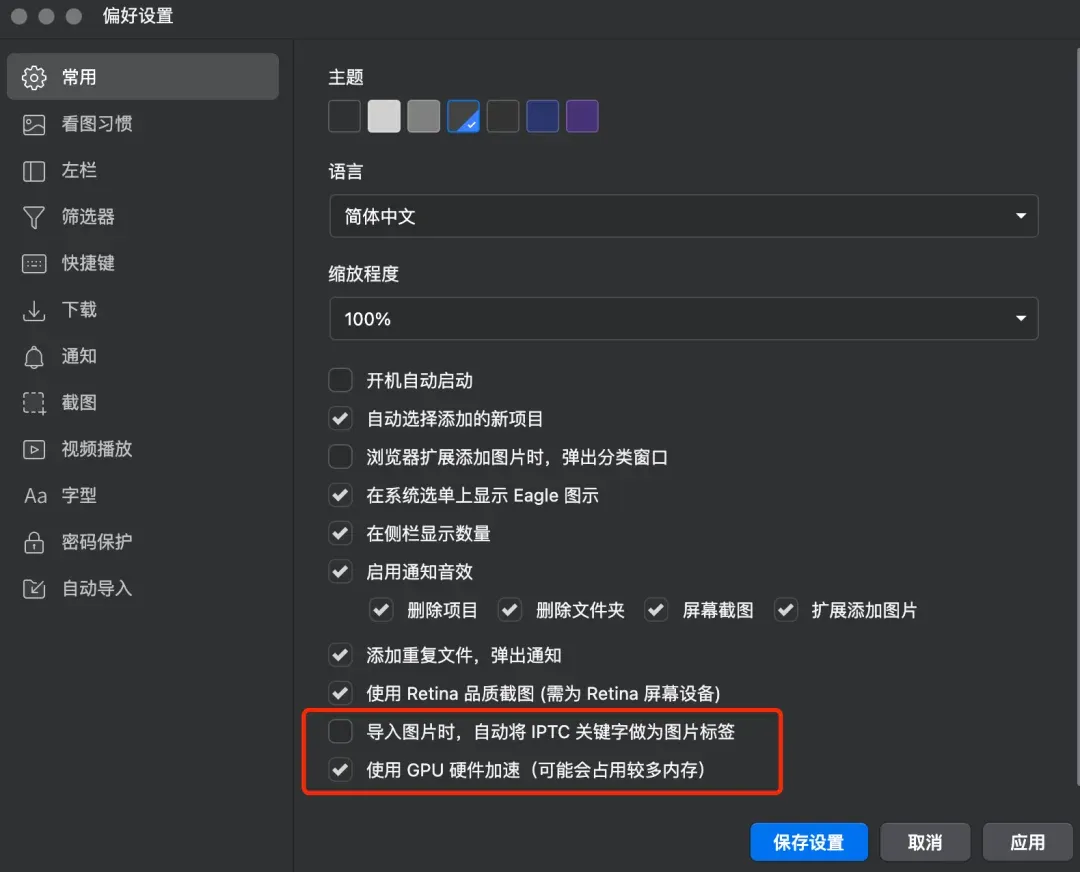
03 看图习惯
这个页面中,除了一些常规看图操作设置外:
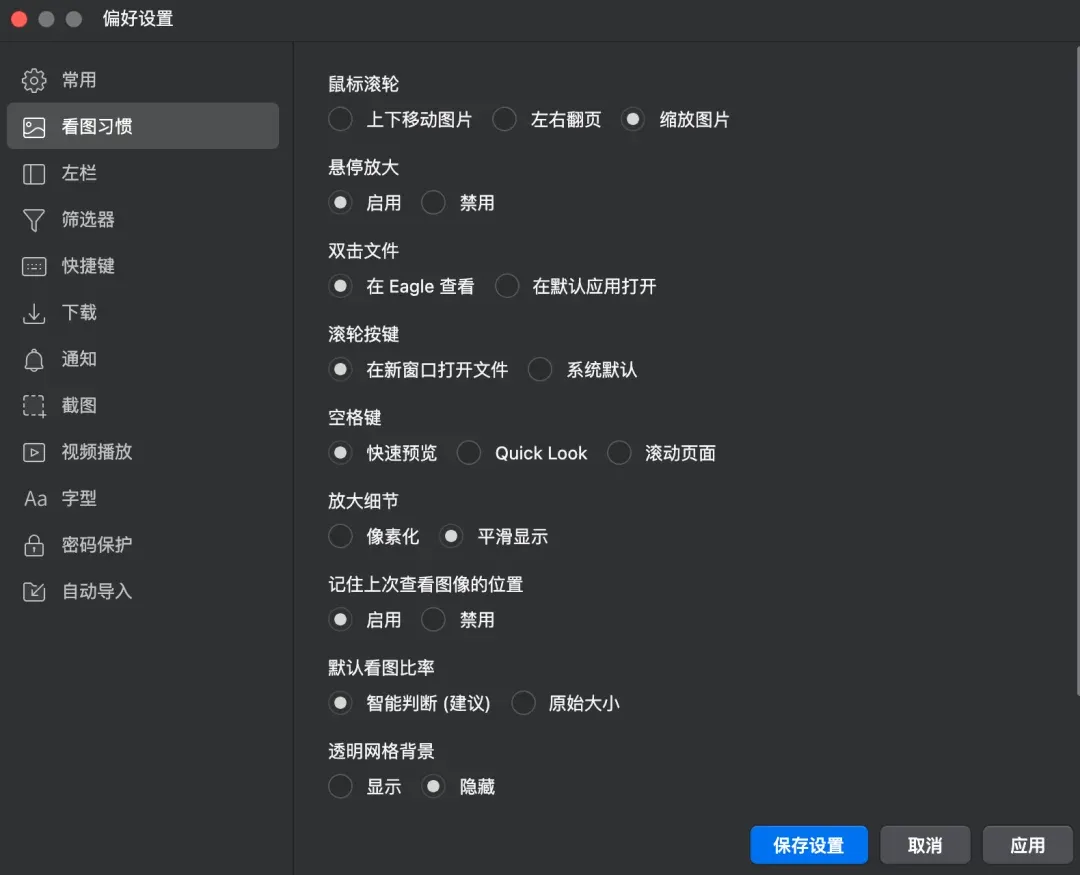
有四个设置需要着重为大家说明:
1、放大细节
一般 Eagle 在放大图片时,都会尽量让图片边缘更加平滑,但如果你想查看图片边缘色彩细节,可以勾选【像素化】选项!
未开启像素化
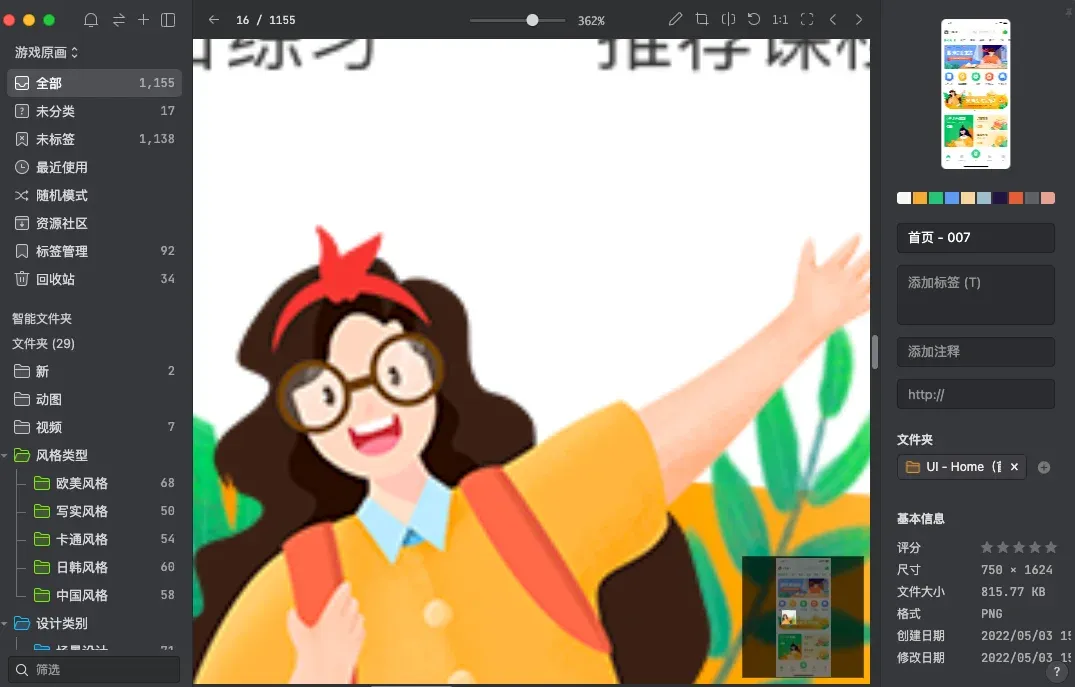
开启像素化
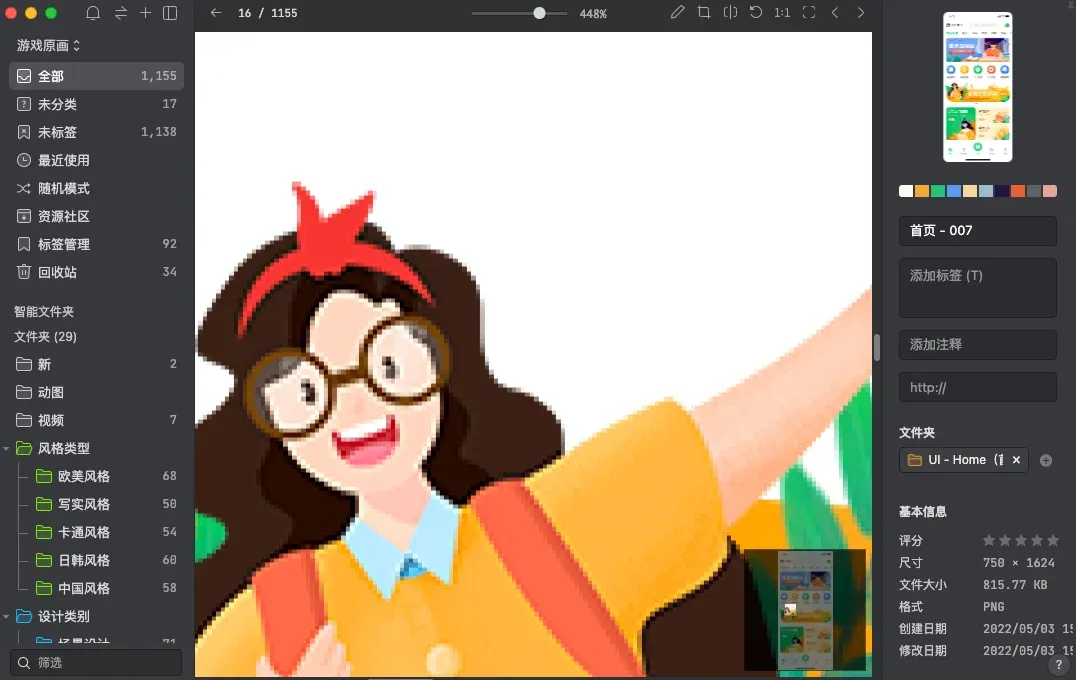
2、透明网格背景
有些 png 图片与 Eagle 主题色过于接近,很可能会看不清
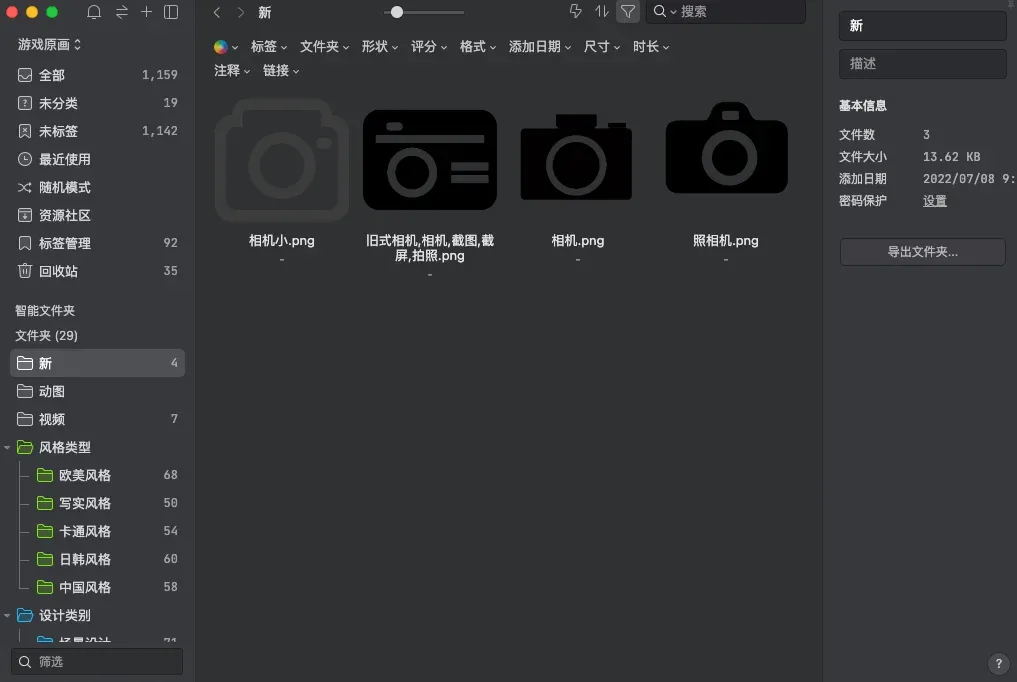
勾选这个功能后所有透明背景 png 图片背景都会变成灰白网格,方便浏览。
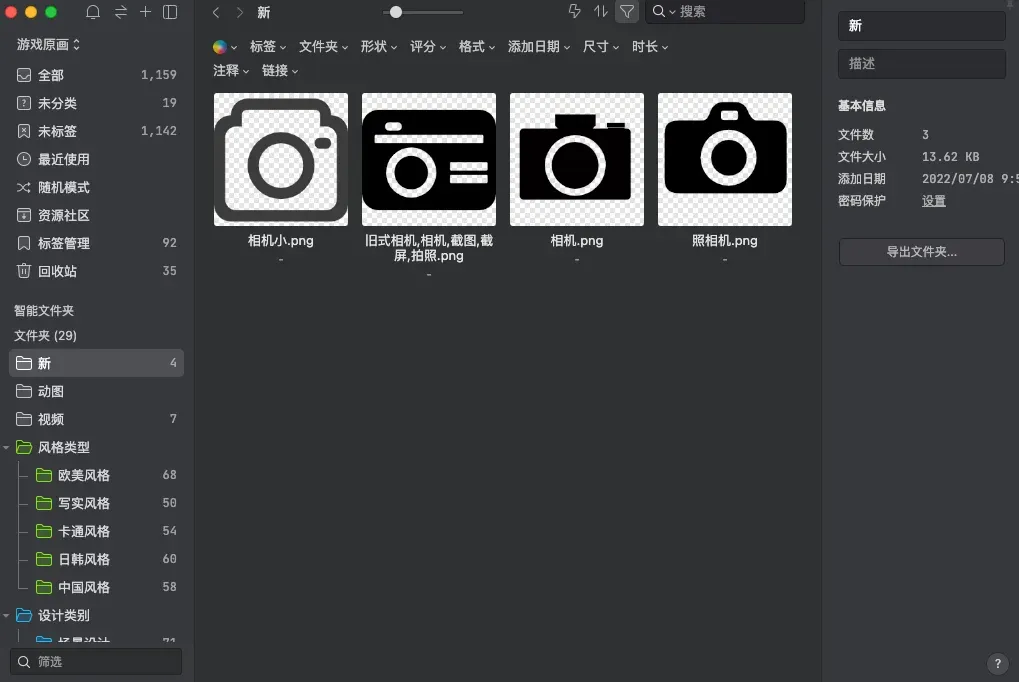
3、默认看图比例
这个功能的作用在于:当你点开某张图片 Eagle 会自动识别图片比例,为你将画面放大到最适合看这张图片的大小。
比如电脑自带看图软件如果打开长图,需要手动放大才能看清细节。
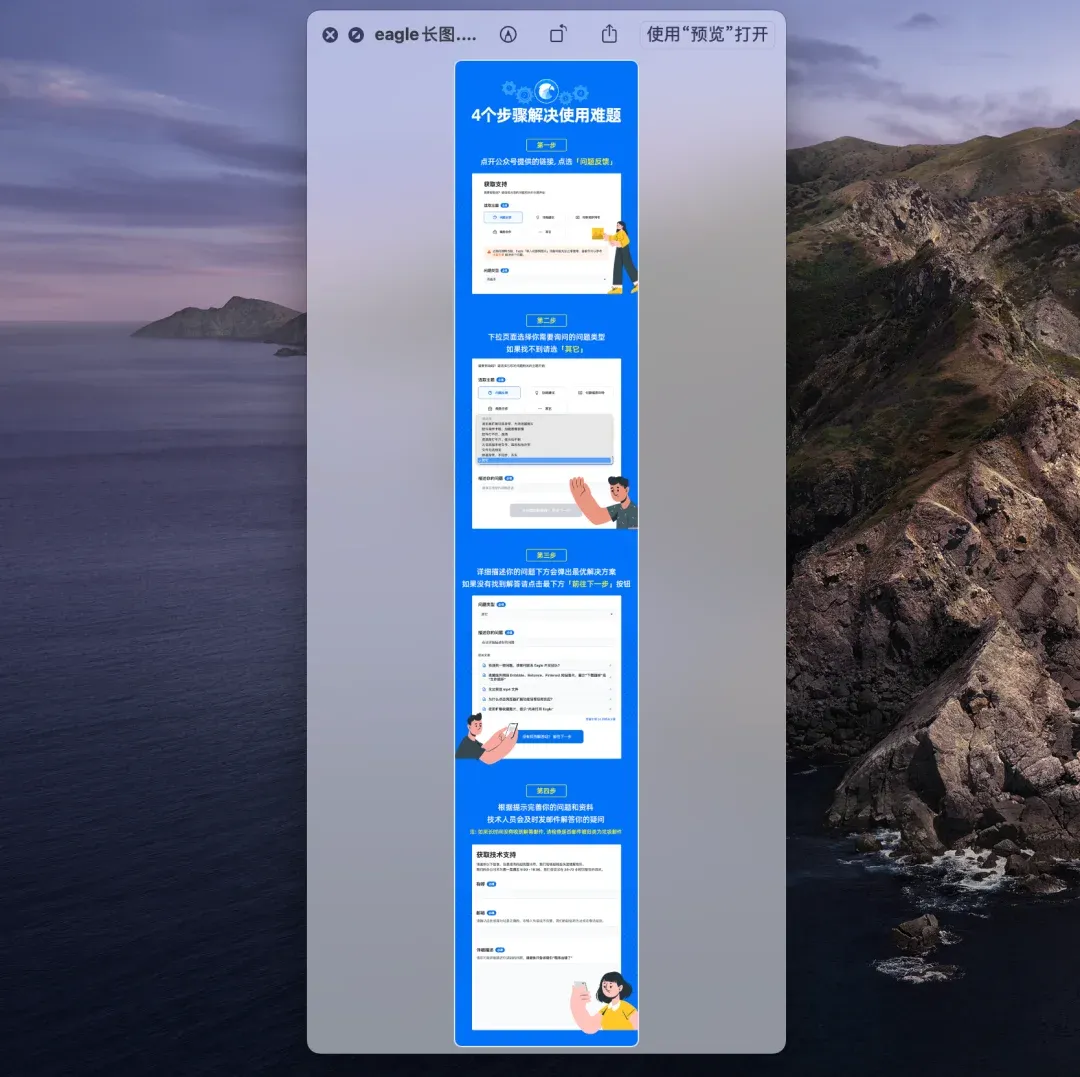
而在 Eagle 中打开长图,系统就会自动为你放大到合适观看的比例,大大提高你浏览图片的效率。
4、GIF 增强插件
Eagle 浏览动图时可以逐帧查看,以便大家参考学习别人的动态设计,不过默认设置在打开动图时,需要手动点页面右上角的【逐帧查看】才能激活此功能。
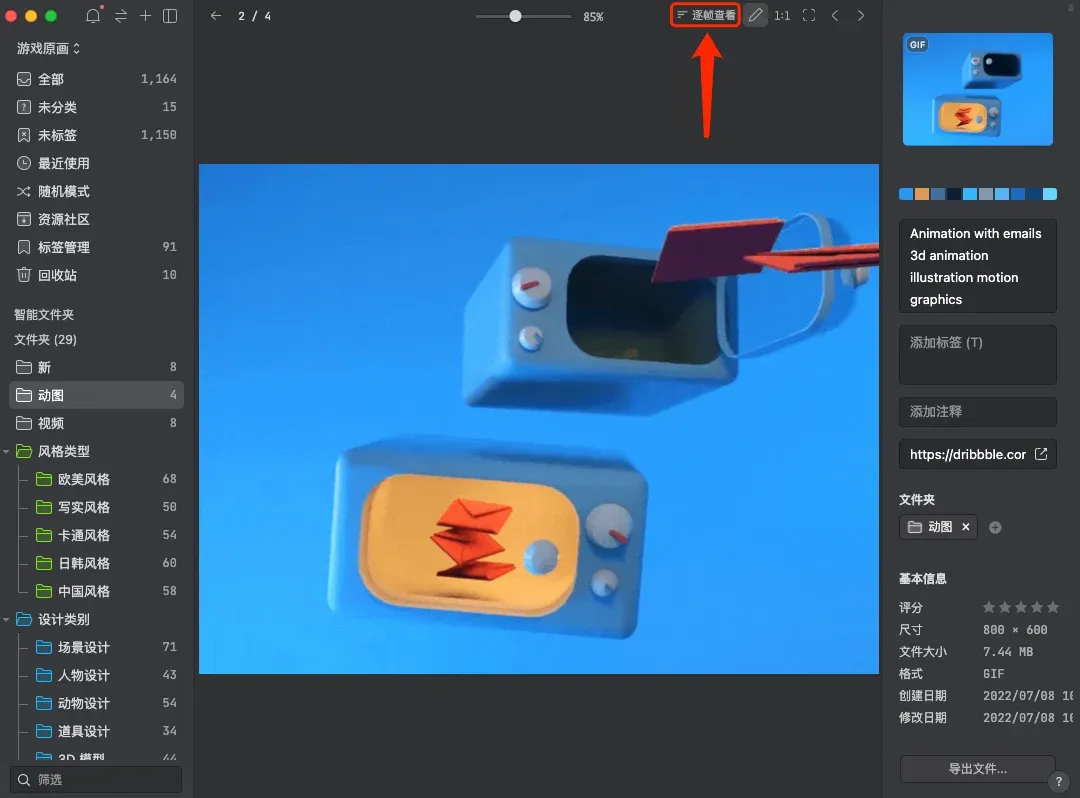
但如果你点击偏好设置-看图习惯,往下滑勾选最后一个【GIF 增强插件】选项后。
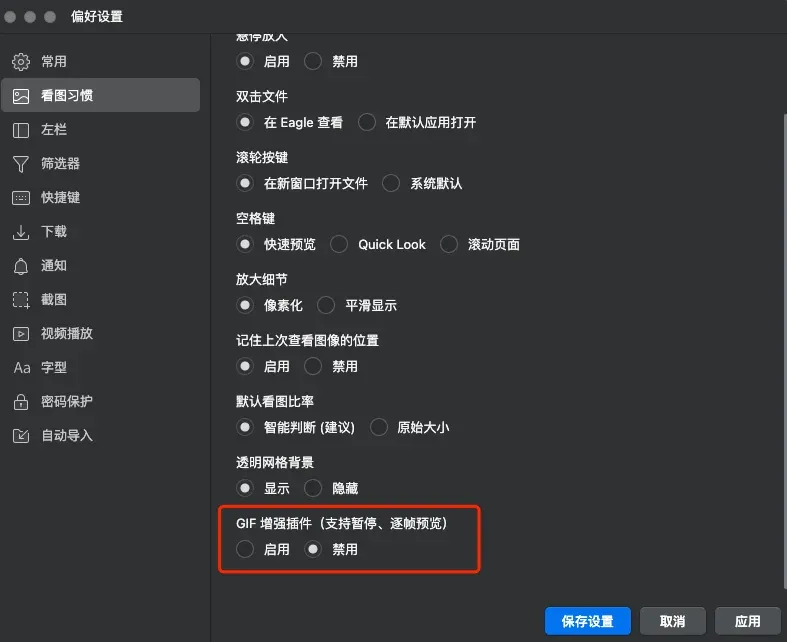
当你点开动图,就不需要手动再点击【逐帧查看】了,系统会自动帮你完成这一步操作。
04 左栏设置
在这里,除了可以调整左栏显示的文件外,你还可以将双击的动作改成【重命名】。
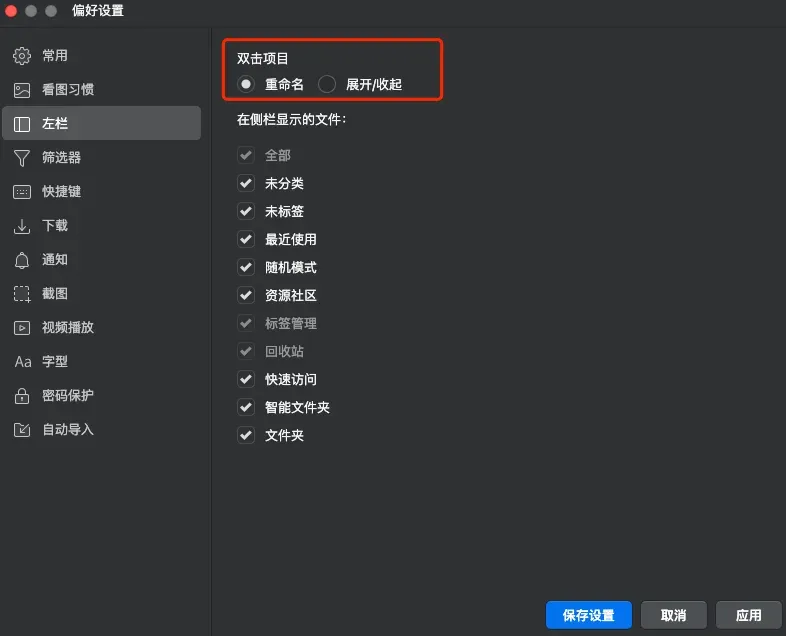
05 视频播放
一般在视频播放状态下滚动鼠标滚轮是调节音量,Eagle 可以将这一操作改成调节视频进度,查看视频更加快速便捷。
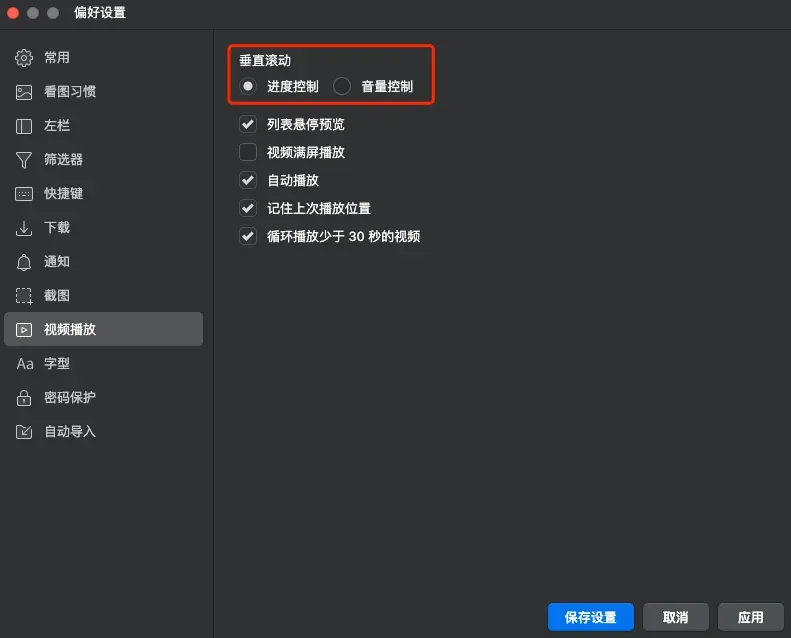
当然,在视频预览这方面,Eagle 做的优化不止这些,比如:
将鼠标指针放在视频上方左右移动,即可调整进度条快速预览视频
在右下角还可调整播放速度
以及在进度条设置播放区域,方便反复观看片段。
还有,点击右下角添加视频笔记,下次打开之后在右侧点击笔记就会自动跳转到标记区域,用来观察学习他人的视频创作技巧十分方便。
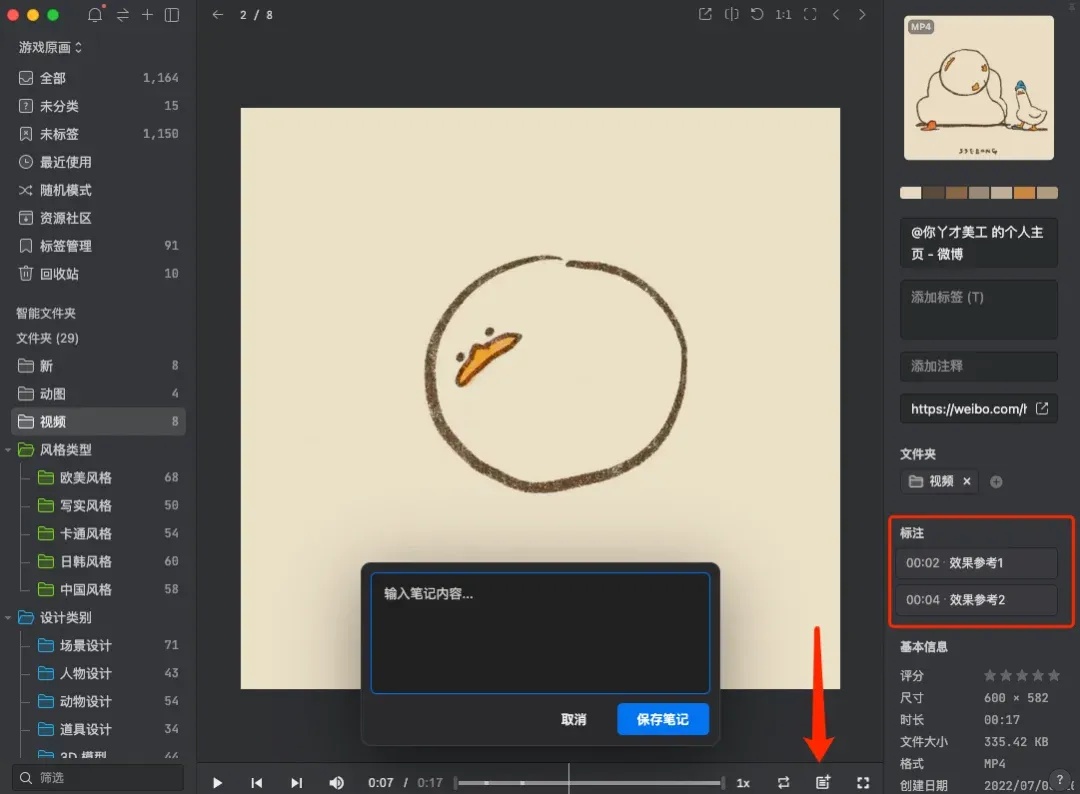
如果视频默认缩略图不太有代表性,那么你可随意选择一帧右键-「设置当前画面为视频封面」,这样在预览时就便于辨认了。
06 下载设置
如果你网速够快,可以在这个页面调高下载的最大任务速度,提高你批量下载图片的效率。
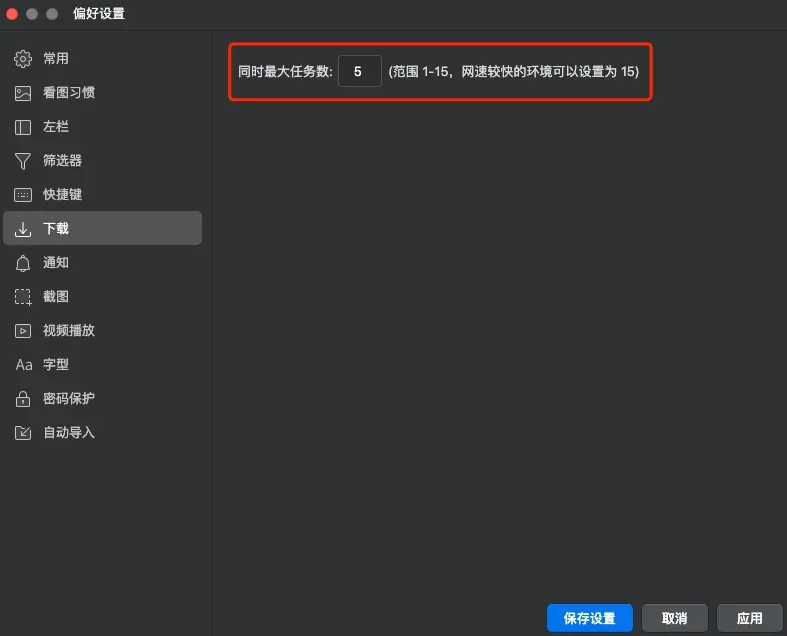
07 密码保护
Eagle 还能设置密码锁定,保护你的隐私!
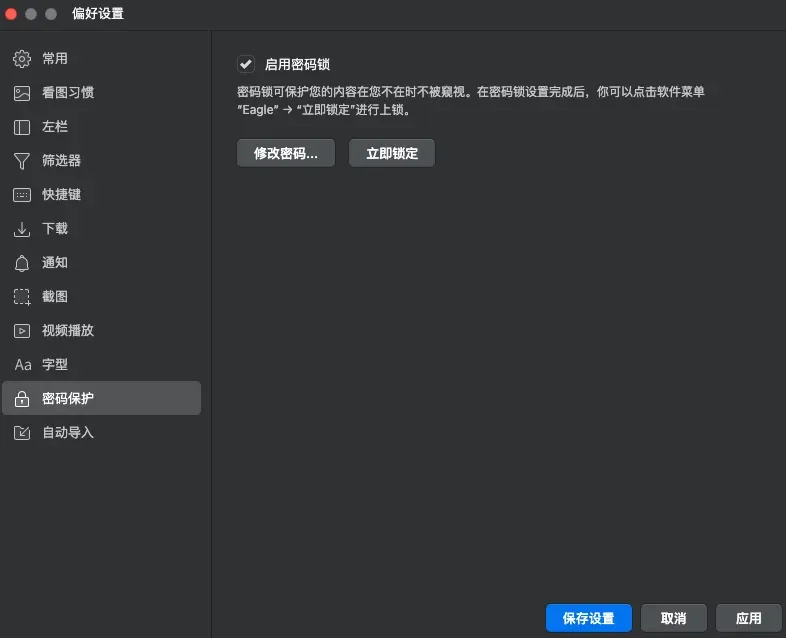
如果你暂时离开电脑,不想被别人看到你的存图,点击菜单栏【Eagle】选择【立即锁定】就能用密码锁住 Eagle。
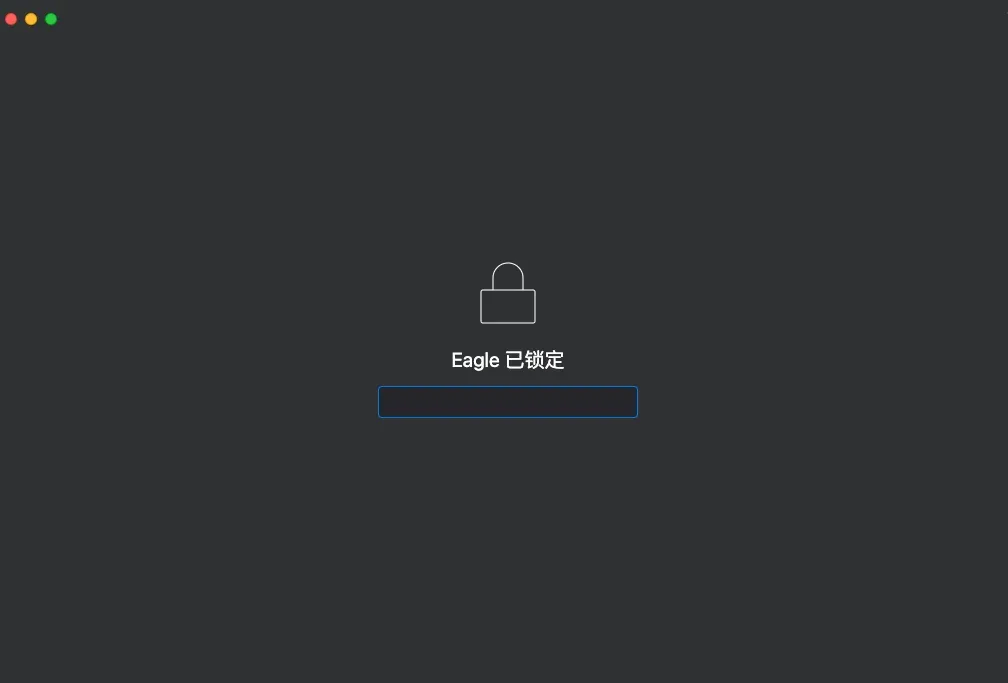
以上,就是今天等分享,如果你第一次知道这些设置方法,赶紧去试试吧!!
产品周报
Eagle 资源社区征稿活动
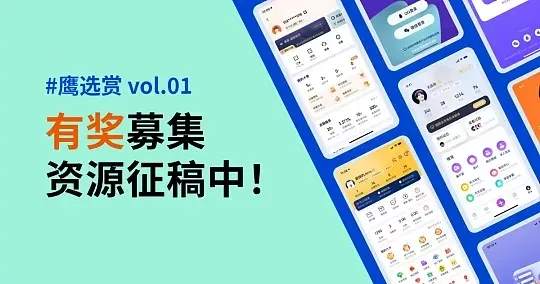
为了要激励更多设计创作上的灵感、协助大家搜藏更厉害的参考资源,Eagle 资源社区终于要迎来第一次的资源征稿活动 — 鹰选赏 vol.01
获奖者可获得下面丰厚奖品:
最佳分享奖(1 名)-「Logitech 罗技 MX Master 3」及「升级当前序列号设备数 1 台」

入围奖(数量不限)-「Eagle 5折优惠券」或「升级当前序列号设备数 1 台」
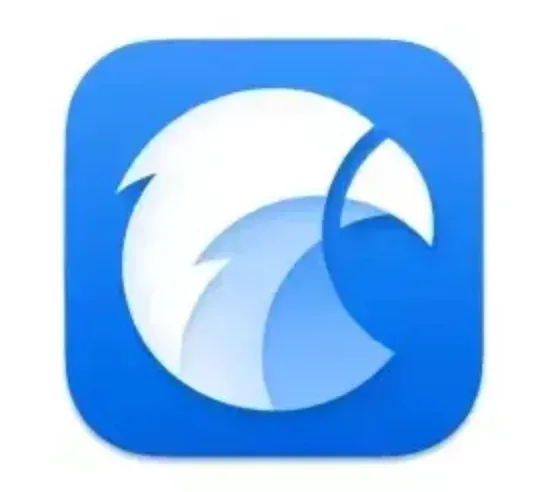
具体规则请查看官网文章: 鹰选赏 vol.01 - 有奖征稿【移动 & 网页 UI】资源
精选设计资源推荐
本周分享时下大热的 3D 渲染相关设计参考,大家赶紧跟紧时代步伐,用起来!
1、 280+ 3D 场景渲染
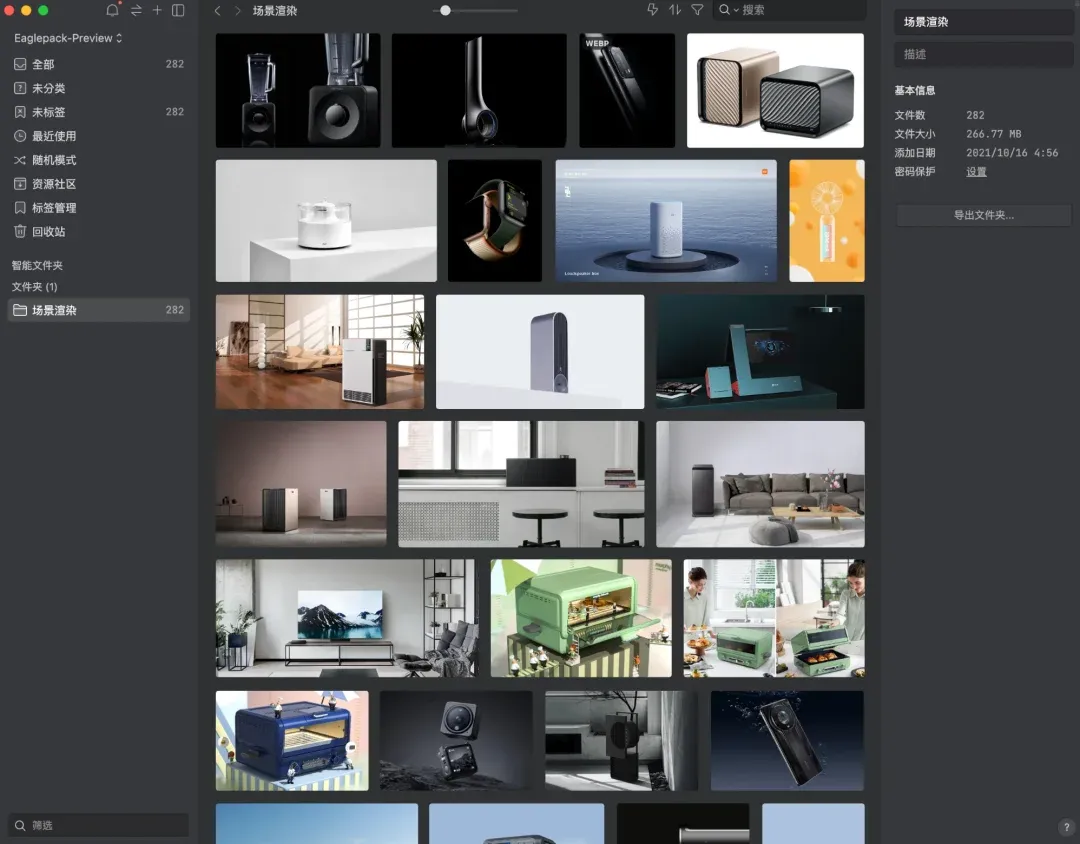
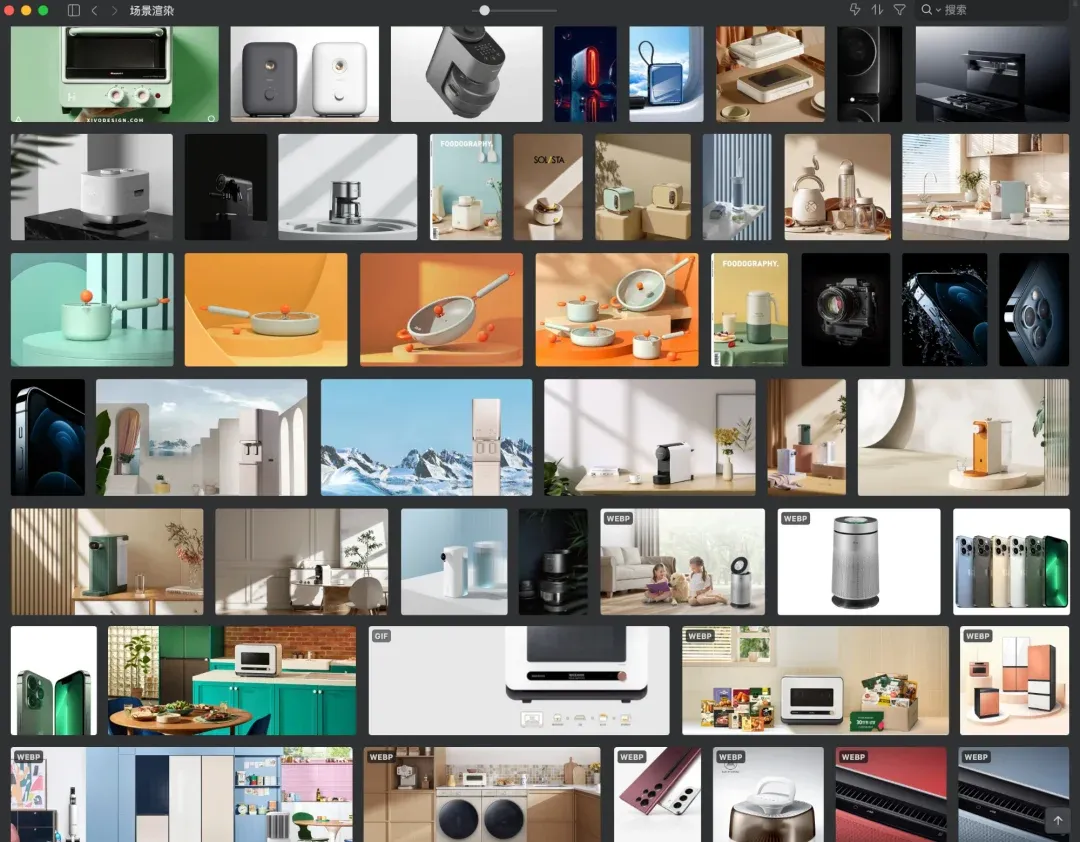
2、100+ 3D 渲染细节
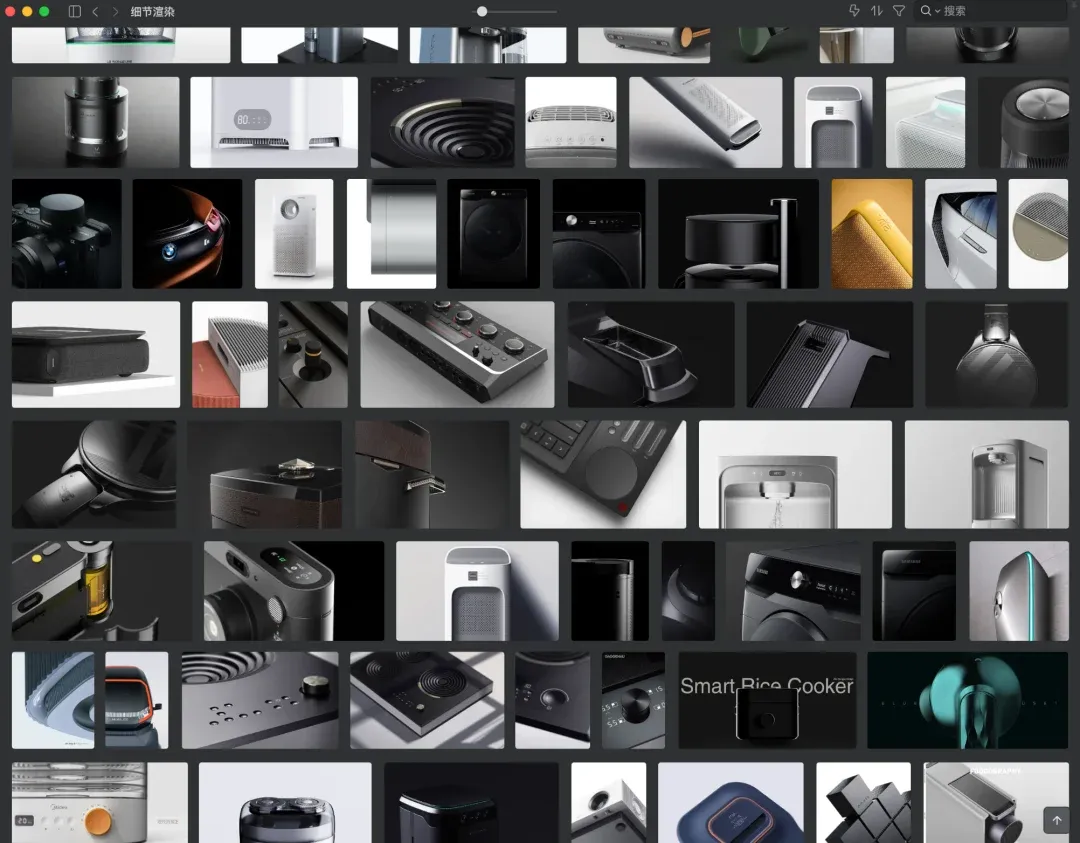
3、70+ ins 风小家电渲染细节

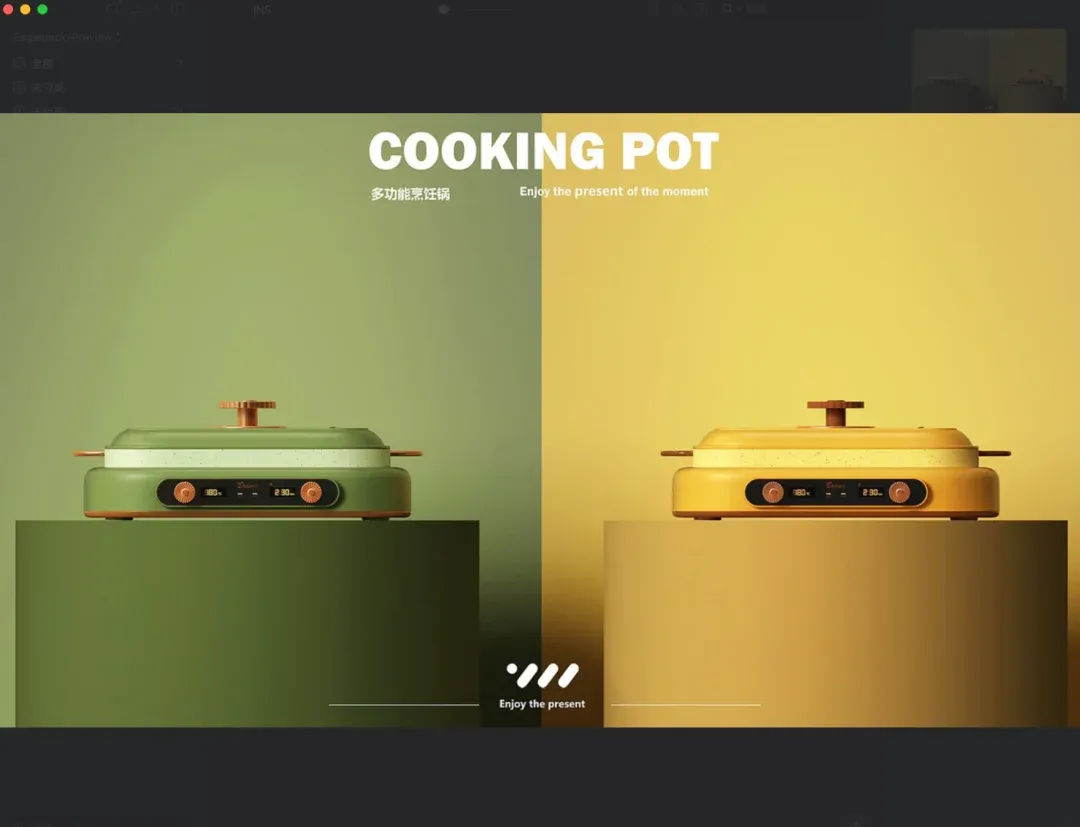
4、940+ 3D设计质感参考
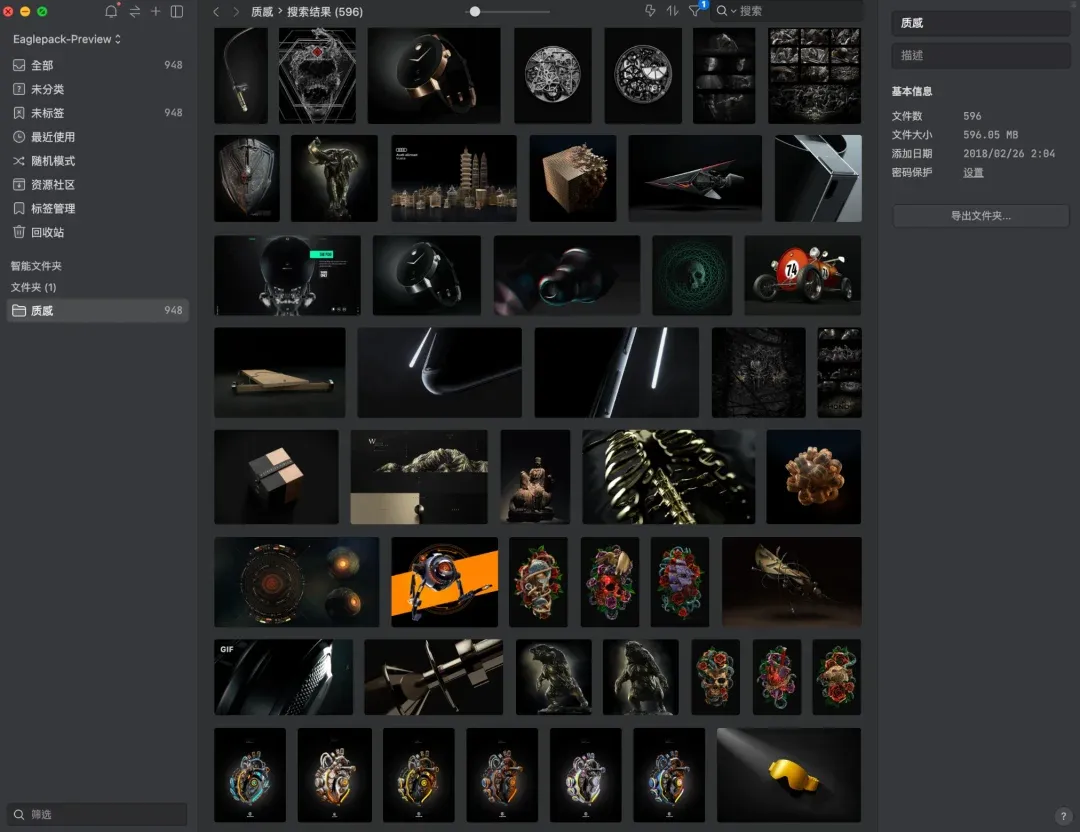
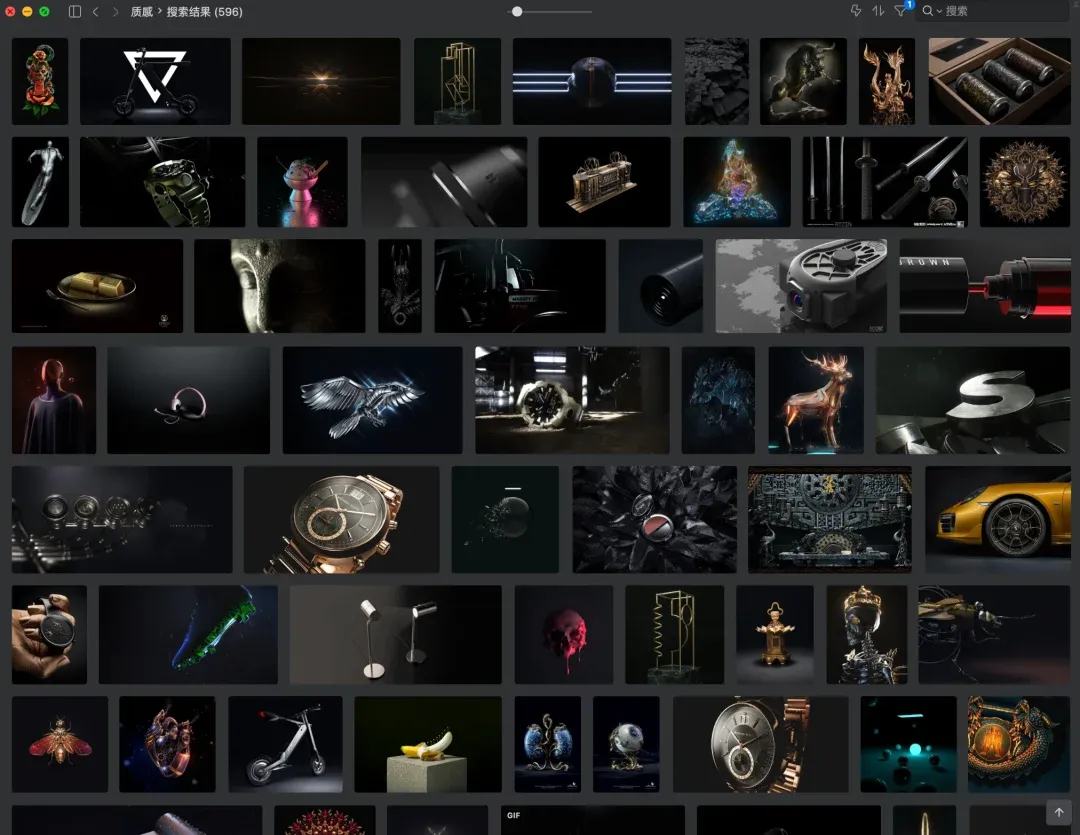
想下载更多资源就到 Eagle 资源社区
点击下方或电脑复制下方链接跳转至 Eagle 资源社区,更多精彩设计素材等你收藏哦!