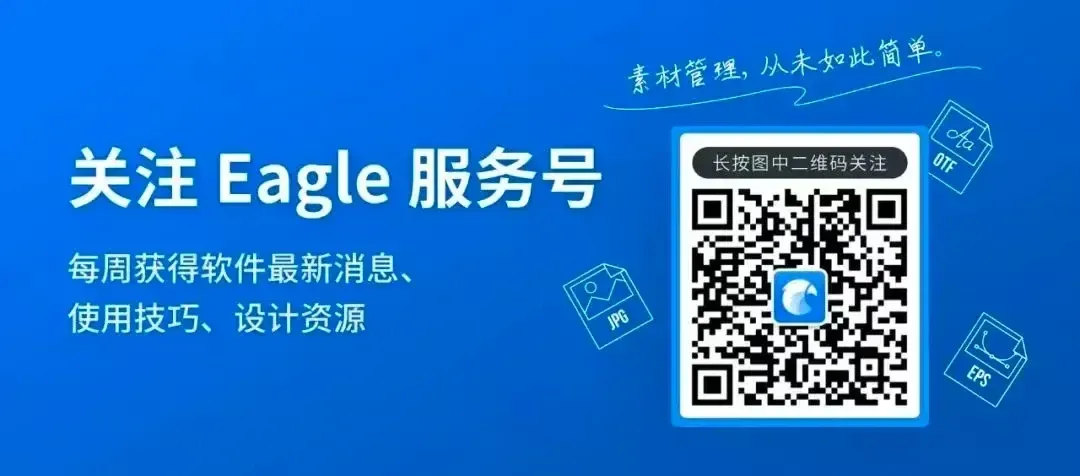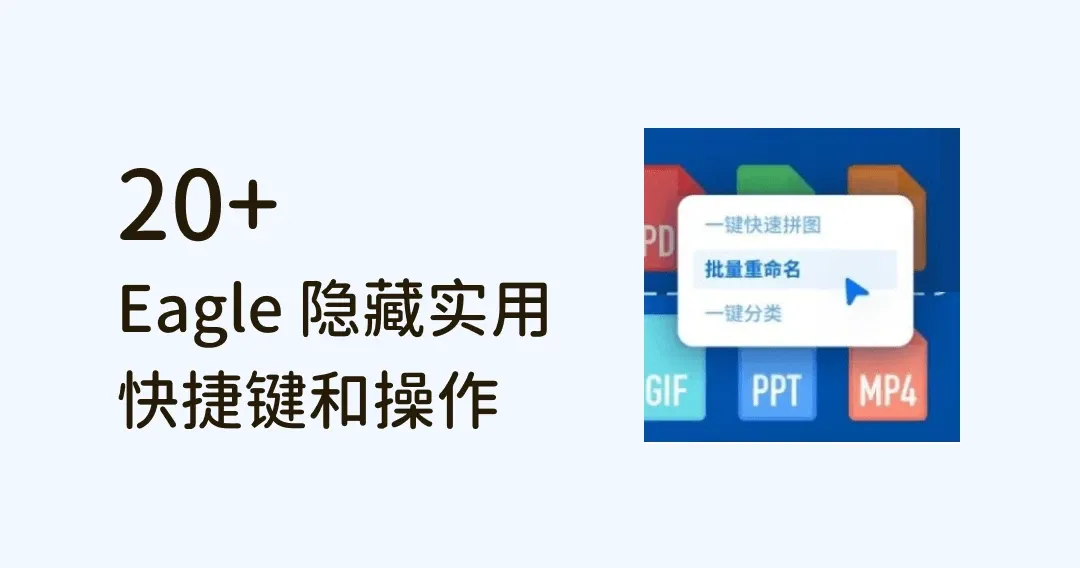
21 个 Eagle 隐藏实用快捷键和操作,用完提早下班!
作为一个高效文件管理软件,Eagle 内置了不少超便利的快捷操作,今天我总结了超全的 Eagle 快捷操作大全,希望大家用起来,让工作效率加倍!
一、文件编辑、整理
Eagle 内置了不少文件整理、编辑的功能,能让本来很繁琐的文件整理操作分分钟就能完成。
1. 批量重命名:
当你同时选中一组图片后,按下「Ctrl+R」或者右键-重命名x个项目,就能批量给这组图片重新命名。
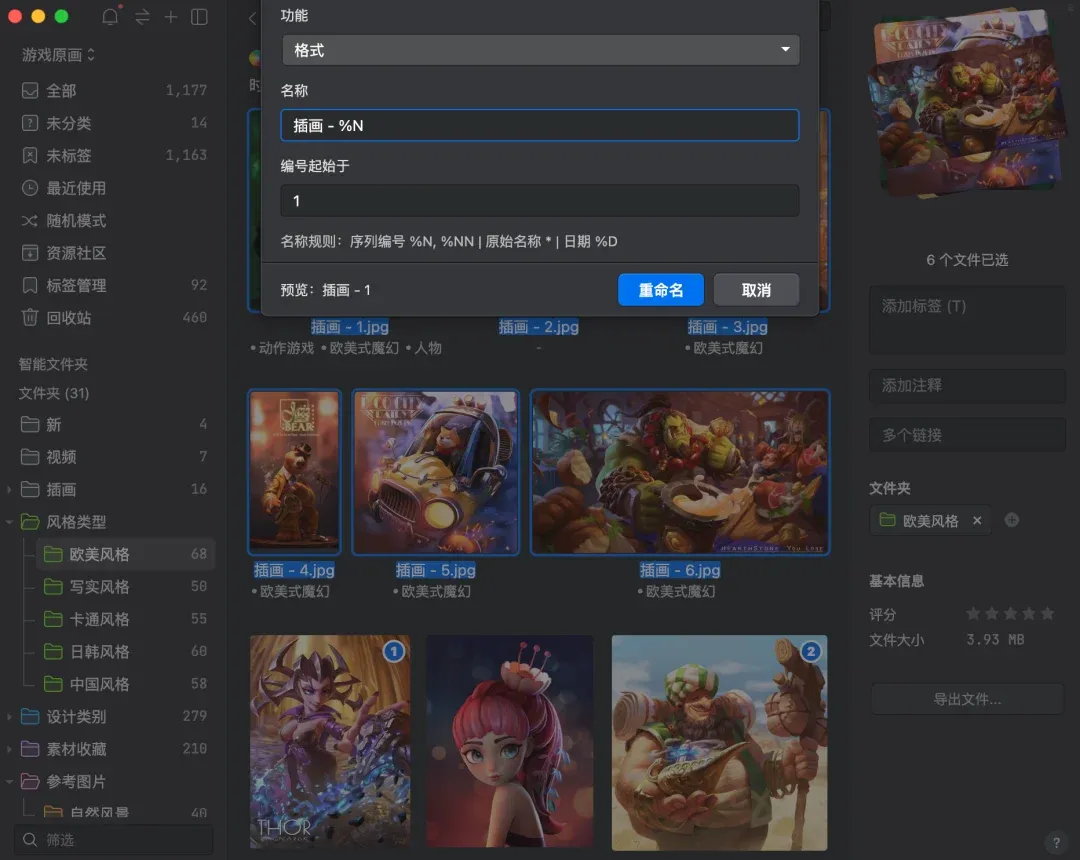
2. 快捷拼图:
同样同时选中两张或两张以上图片,点击快捷键「Shift+Ctrl+M」或者右键-更多-创建拼图,就能用 Eagle 进行快捷拼图。
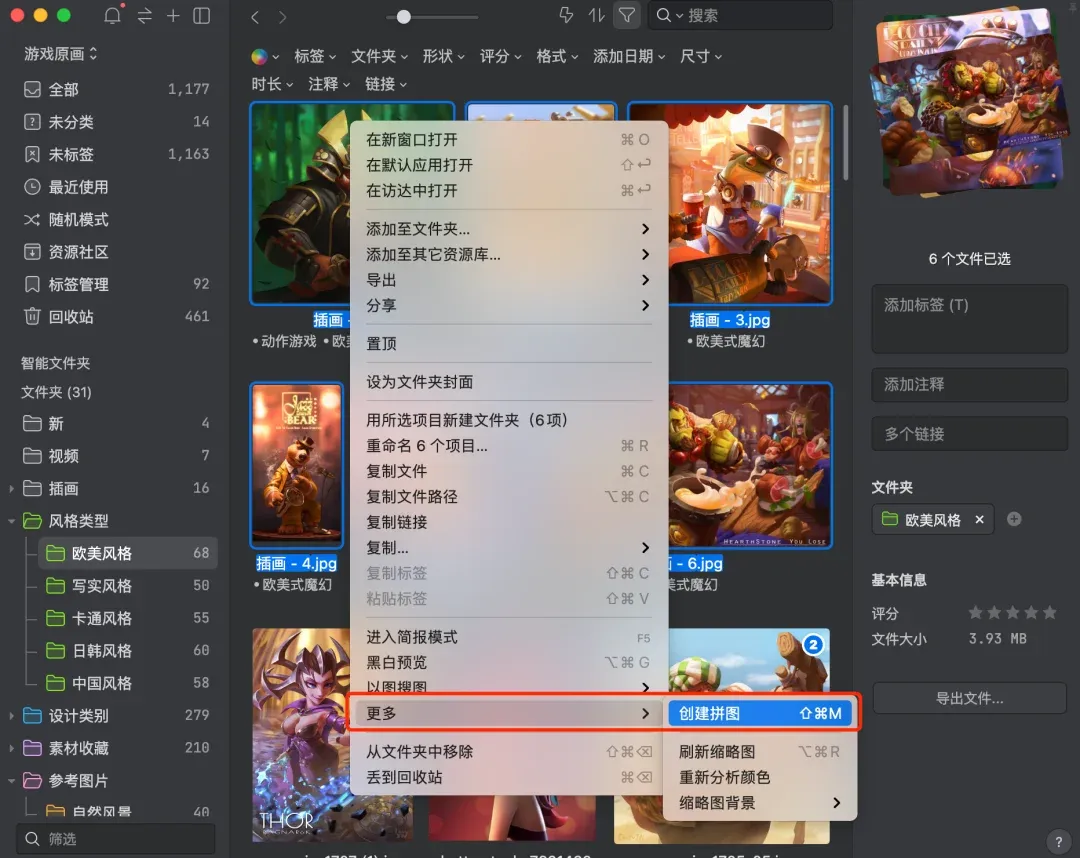
3. 智能文件夹:
智能文件夹可以非常快速帮你自动筛选符文件,比如当你设置条件为「png 格式的图片」。
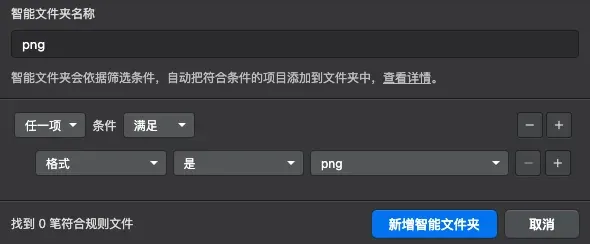
那么符合这一条件的文件就会被自动归类到此文件夹中,无需你手动一张张分类。
根据它的特性,你还可以开发新用法,比如你正在做项目,你打开 Eagle 浏览图片寻找灵感,遇到喜欢的图就快速打标签「1」。
完成后再用智能文件夹快速筛选带有「1」的标签,你就能在海量素材中将你需要的图快速筛出,以便你参考。
4. 批量创建文件夹:
如果你需要批量创建文件夹也不需逐个手动操作,先找个地方输入文件夹命名规则。
然后 Control + C 复制,再回到 Eagle 命名新文件夹的状态下 Control +V 黏贴,一组新文件夹诞生了!
此外,你还能利用克隆文件夹功能来快速克隆文件结构。
5. 快速跳转:
如果你的文件夹很多,那使用拖拽来分类图片很低效,这时候只要选中图片按快捷键「F」利用模糊搜索快速找到相应文件夹并选中,图片就能迅速被转移到目标文件夹中。
6. 图片拖拽:
如果你想把文件从 A 文件夹拖拽到 B 文件夹,但又同时想在这两个文件夹都保留这个文件,那么只需要在拖拽的时候按住「Alt」即可。
7. 图片批量分类:
如果你需要批量将图片分类至同一个文件夹,在完成首次操作后,点选其它图片,点击「Shift+D」就能重复上一次的分类动作。
二、搜索快捷操作
除了可以在右上角搜索框搜索文件之外,使用 Eagle 时,按快捷键【J】就能快速跳出搜索框,在这里你可以用 Eagle 强大的模糊搜索功能,快速找到你需要的文件。
当然,搜索的快捷操作可不止这些,为了能让大家在「文件大海」中捞出自己想要的文件,在搜索方面 Eagle 团队做了不少优化。
比如在搜索框中,可以用关键词组合或者排除的方法更精准定位文件!
1. 关键词组合:
输入两个不同关键词用空格隔开,就能缩小搜索范围。
2. 关键词排除:
输入关键词后用减号键-加上空格再加上想排除的关键词,系统就会帮你筛选掉不符合条件的图片,缩小搜索范围。
3. 只搜某个文件:
如果你想搜索到与关键词完全相等的图片,可以在关键词上加上英文输入法下的双引号。
比如,当我搜索「设计」关键词,那么所有带有此关键词的图片都会被检索到。
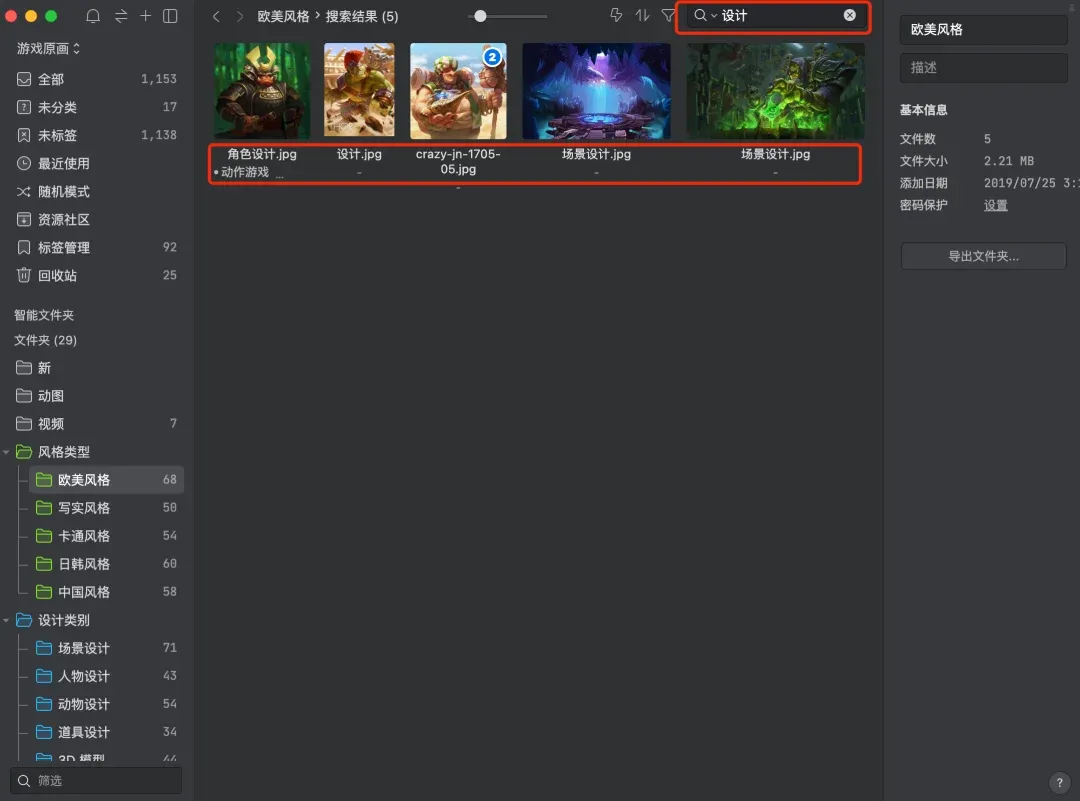
但如果在关键词上加双引号「"设计"」那么就只能搜到只以「设计」命名的文件。
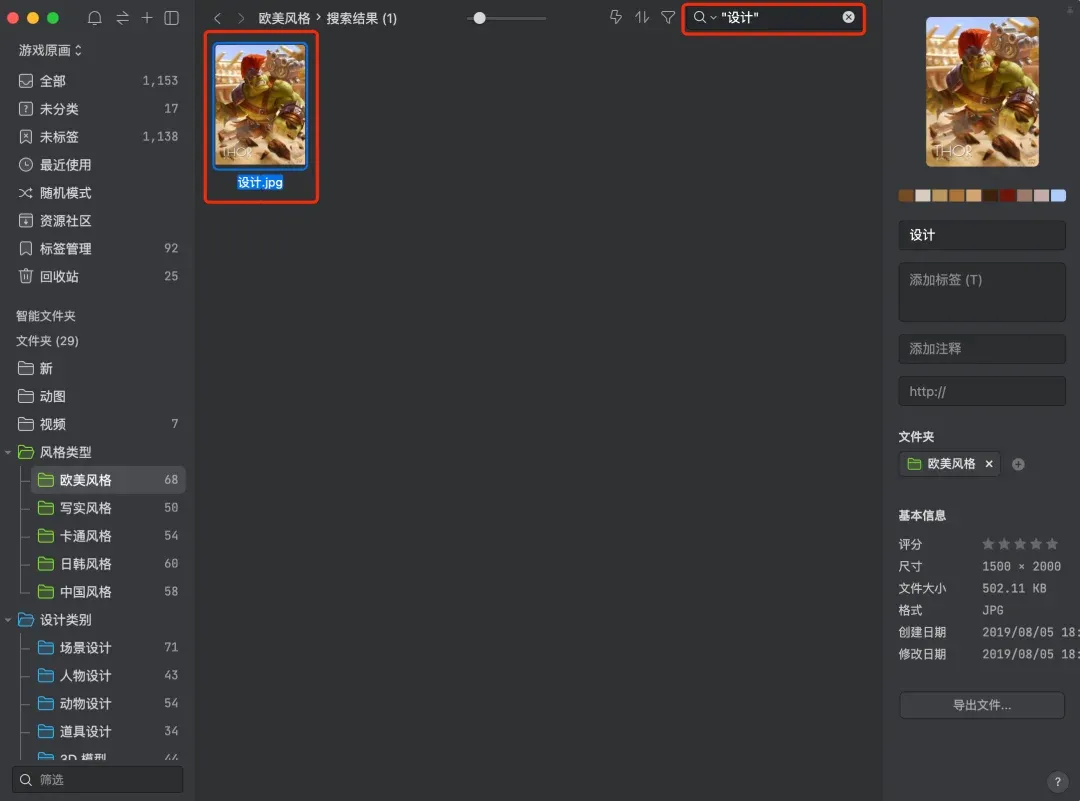
4. 切换搜索模式:
当你在浏览某个文件夹时,搜索功能范围一般是当前文件夹,这时候如果你想搜索全局文件,按快捷键「Ctrl+Alt+F」就行,不需要再退出当前文件夹。
在搜索框直接搜索时,也能在旁边的下拉菜单中调整搜索范围,让搜索更加精准高效。
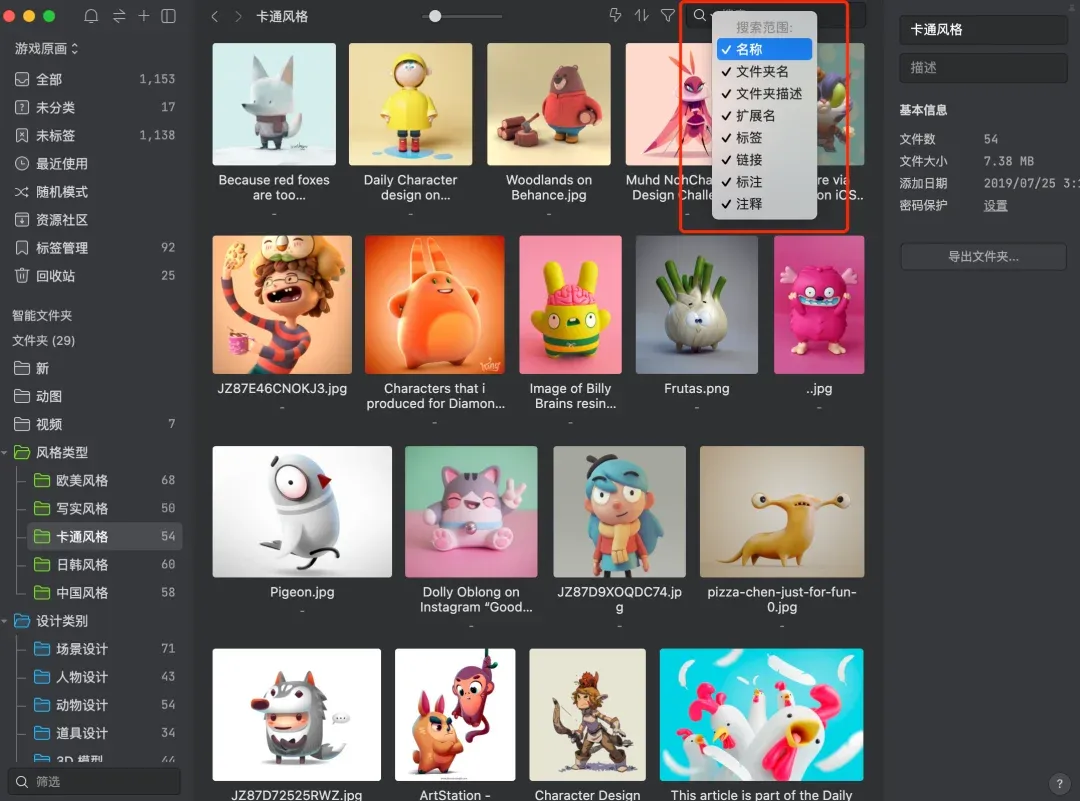
5. 切换资源库:
如果你想快速切换整个资源库,按 Ctrl+L 即可,方便快捷。
三、标签快捷操作
为了让大家能更方便的使用标签功能,Eagle 做了不少优化,比如:
1. 自动打标签:
新建一个文件夹,选中后右键-设置自动标签或者按「Ctrl+Shift+R」
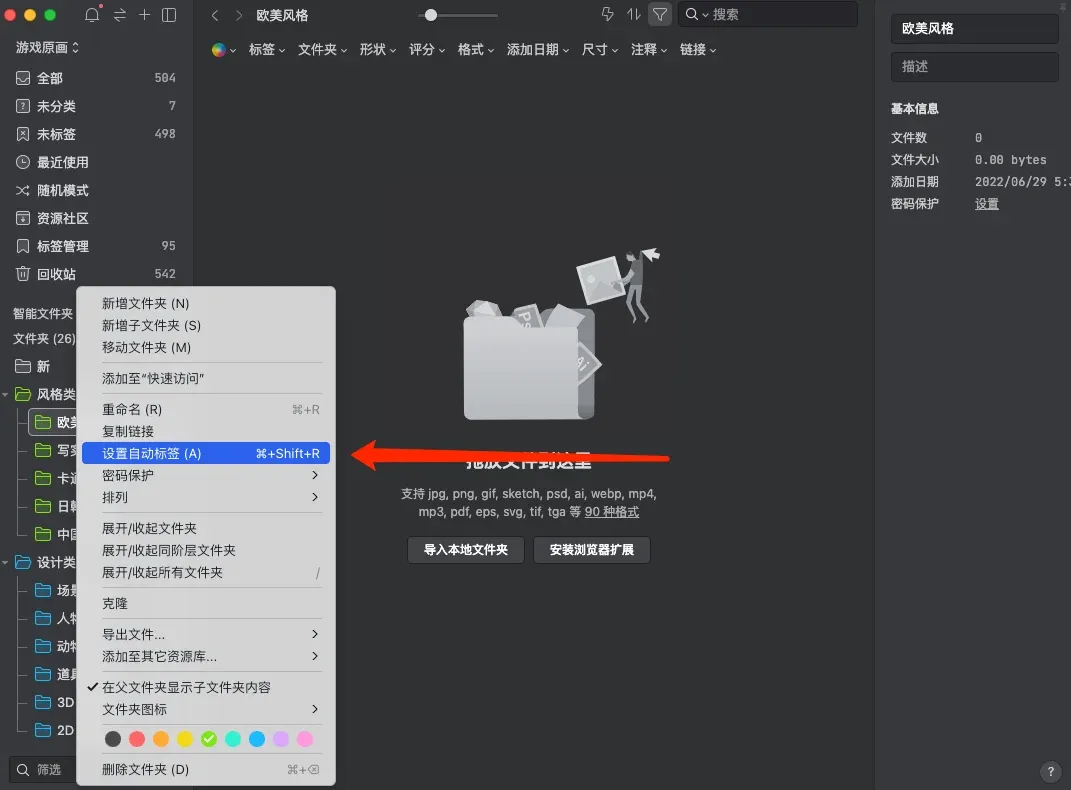
这样所有保存进这个文件夹的文件都会被打上你提前设置好的标签。
2. 批量多打标签:
常规输入标签的方法一般是打完一个词再按回车,但在需要打多个标签时这么做就很影响效率。
这时候你可以一次性输入多个关键词,然后中间用逗号和顿号「,、」隔开,这样 Eagle 就会自动打上多个标签。
3. 复制、粘贴标签:
选中标签输入框,右键或使用快捷键「Ctrl+Shift+C/V」即可快速复制、粘贴标签,适用于多张图片用同样标签的情况,节省反复打标签的时间。
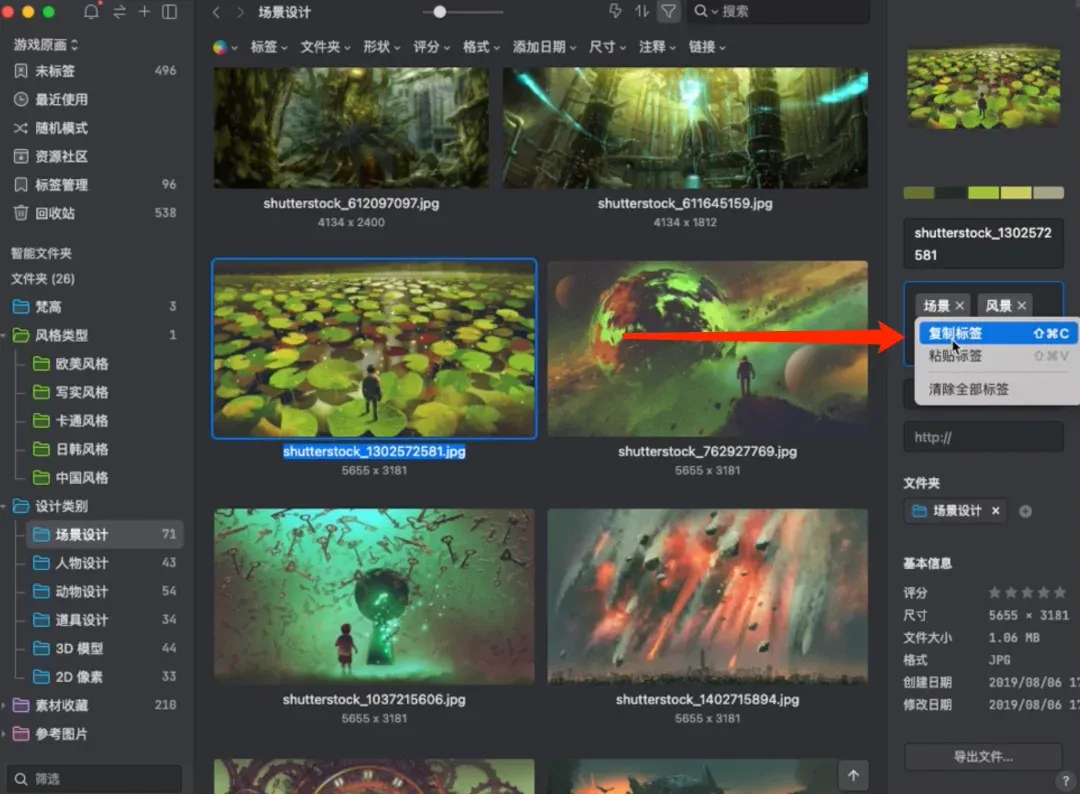
四、预览快捷操作
1. 图片悬停预览:
浏览图片时将鼠标放在右下角放大镜图标上,可进行快速悬停预览,快捷键为 Z。
2. 长图自适应:
浏览长图时,按界面右上角的放大图标或者快捷键`(Esc 下面的按键),可让长图自动适应窗口大小方便浏览。
3. 缩放:
点击快捷键 +- 可以快速放大缩小图片,快捷键 Ctrl+9 即可恢复默认尺寸快捷键,Ctrl+0 使用原始尺寸 100% 查看。
4. 图片旋转、裁切:
Eagle 内置简单图片编辑功能,让你不需要次次都大费周章打开 Ps 。
水平翻转可按 Shift+F
旋转图片可按Shift+R
裁切图像可按 Shift+C
如果你想给图片添加标注,标记灵感,可按右上角铅笔图标或者快捷键 C 进入标注模式。
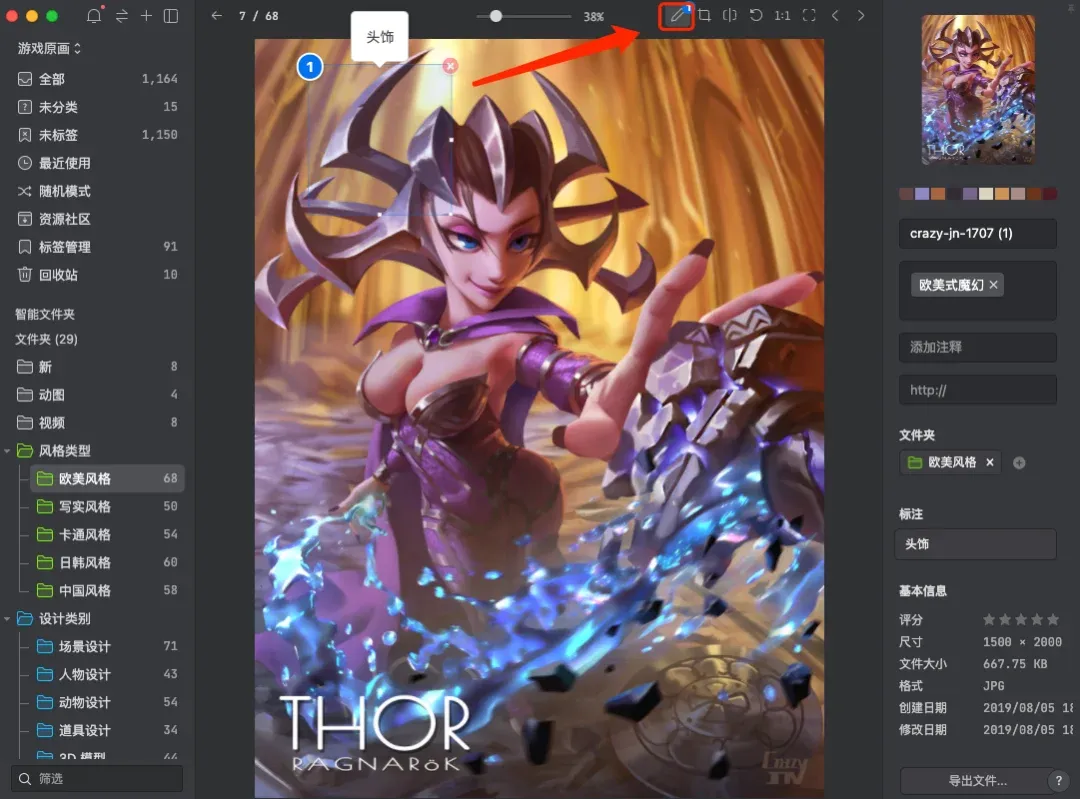
5. 新窗口打开:
工作时,作图窗口和参考图片窗口反复切换,十分累人,但用 Eagle 选中图片按快捷键「Ctrl+O」或者「右键-图片在新窗口打开」就可将窗口置顶,固定住就方便多了!
五、自定义快捷动作
如果这些快捷操作你还觉得不够,那么 Eagle 甚至可以自定义快捷动作,只要按快捷键「G」或者点开工具栏右上方的「闪电按钮」创建。
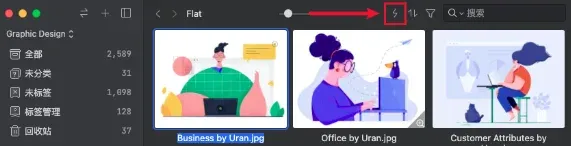
这样,你就能自建精准打标签、归类文件、评分等快捷键操作。
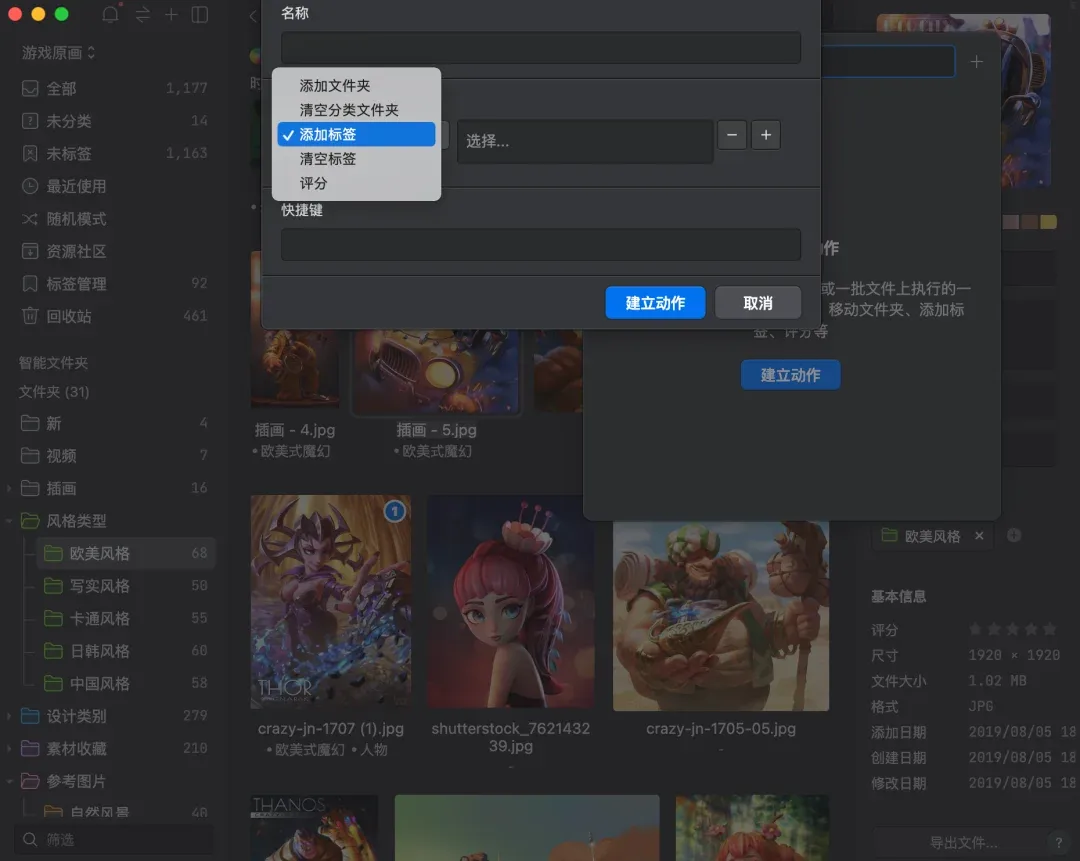
把几个操作组合起来,统一设置一个快捷键也是可以的,分类文件更高效!
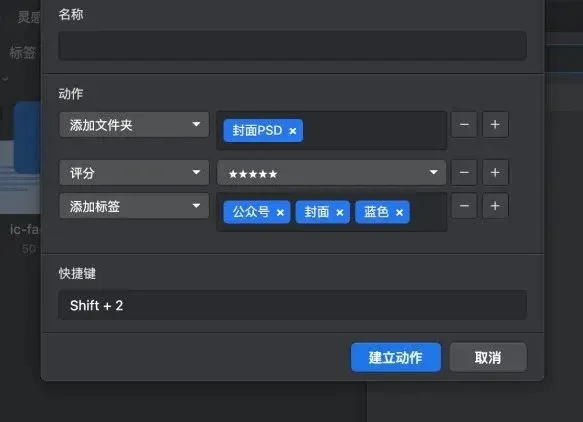
以上,就是 Eagle 超高效的快捷操作合集,点击 Eagle 的偏好设置可以直接重置快捷键设置,大家可以按需调整。
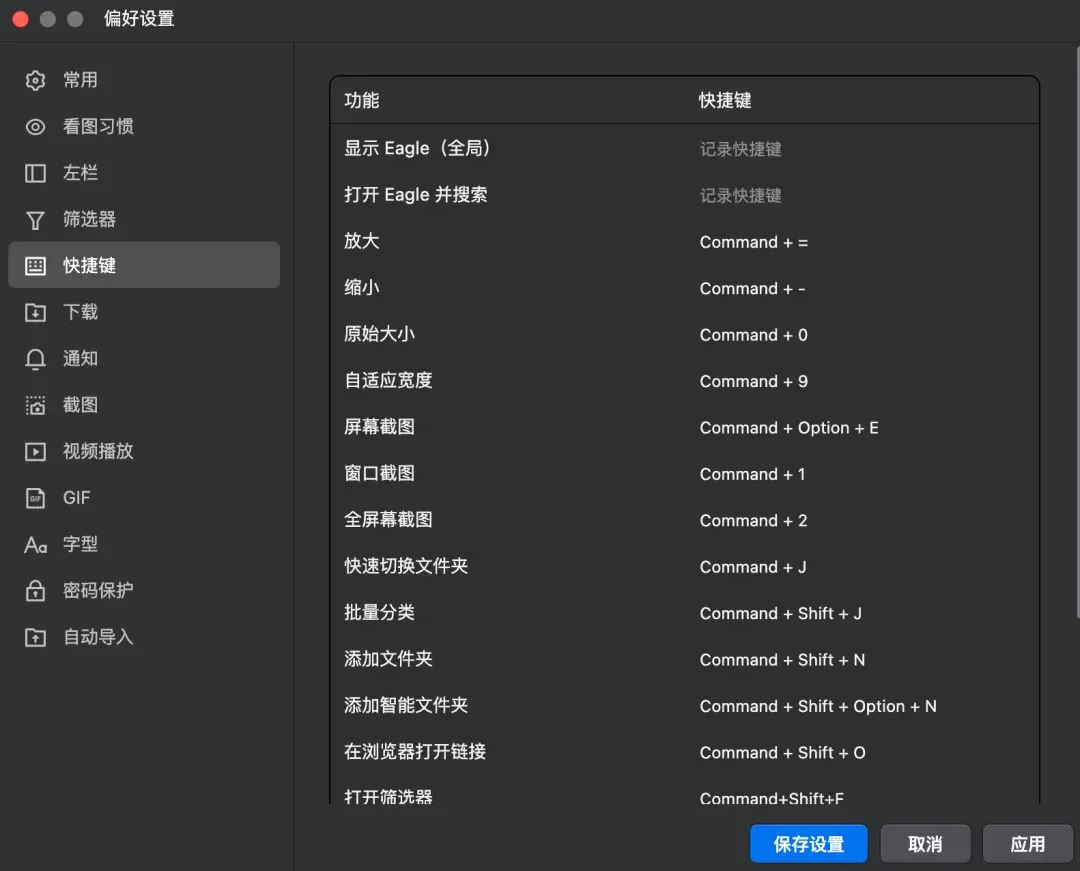
欢迎大家来 Eagle 官网免费下载试用版,我相信如果你有文件归类、整理需求,那么,Eagle 绝对适合你!
当然,Eagle 的功能远不止这些,戳右侧链接查看 Eagle 各类神技能👉🏻Eagle 技巧总结
精选资源
本周推荐资源:3D 渲染材质合集,来自 Eagle 资源社区用户「土豆炒肉丝」分享。
他分享了 500 多种的 3D 渲染材质,包括布料皮革、木材、地砖、瓷砖等,完全免费可商用。
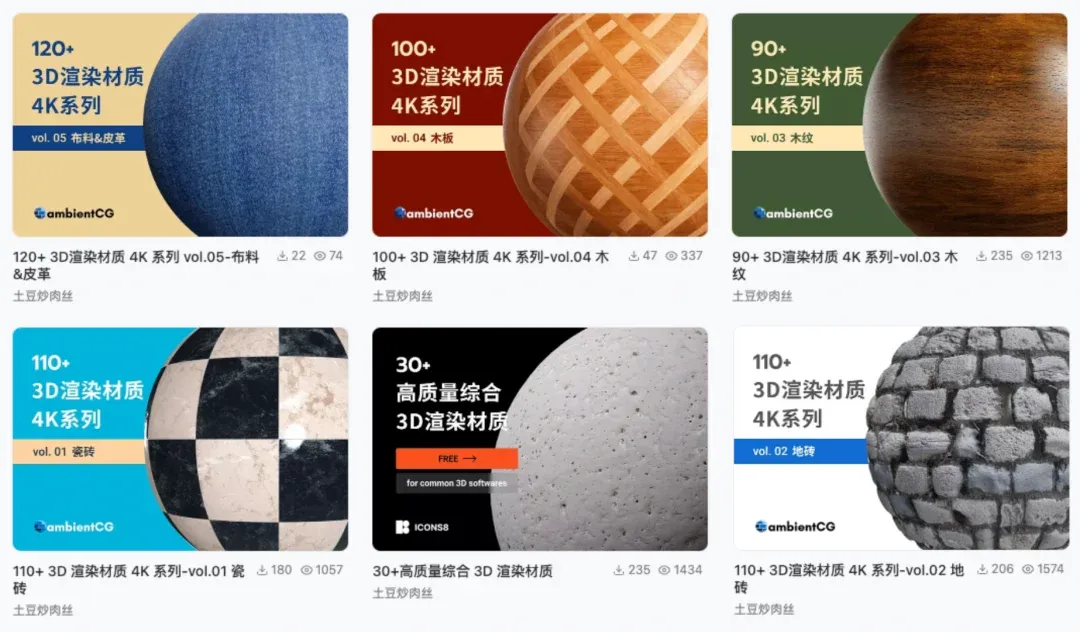
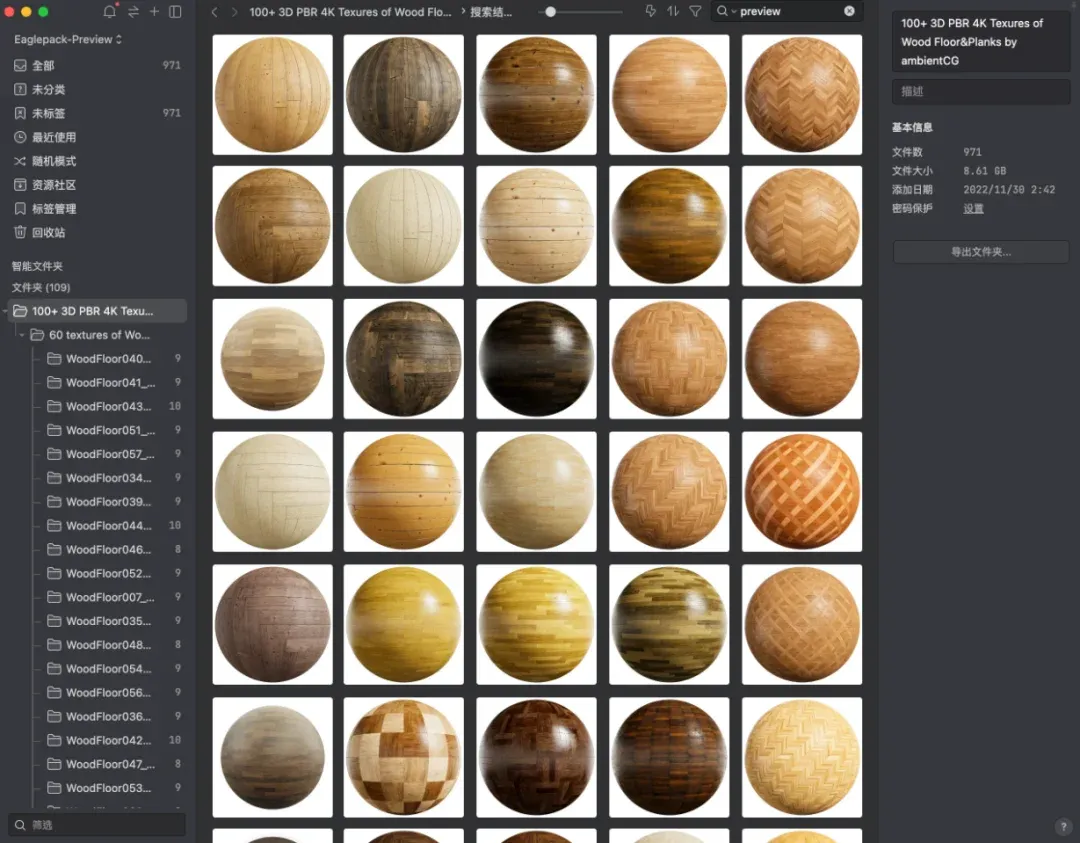
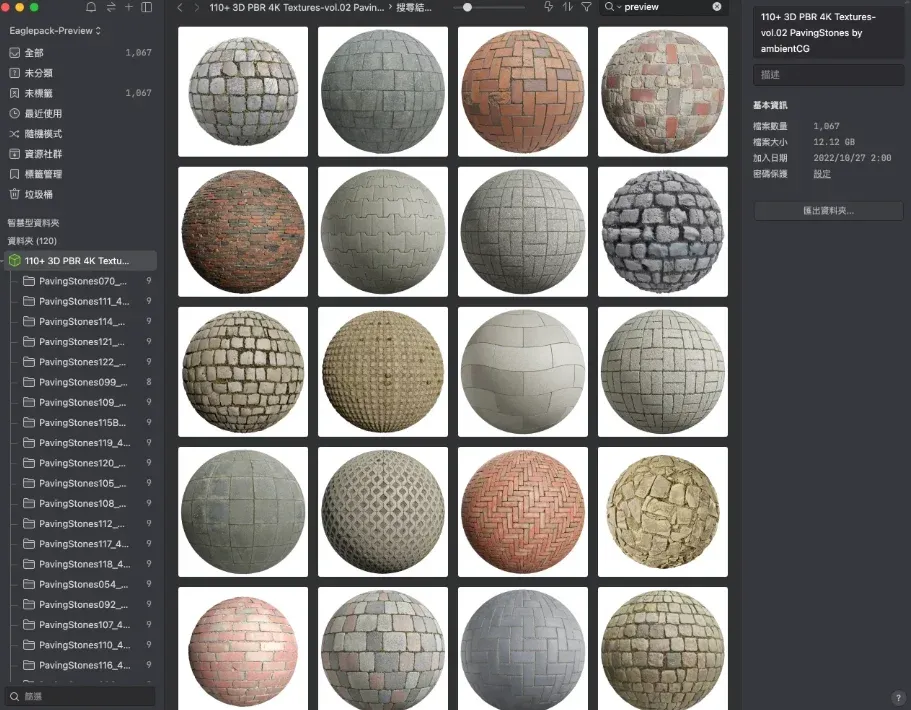
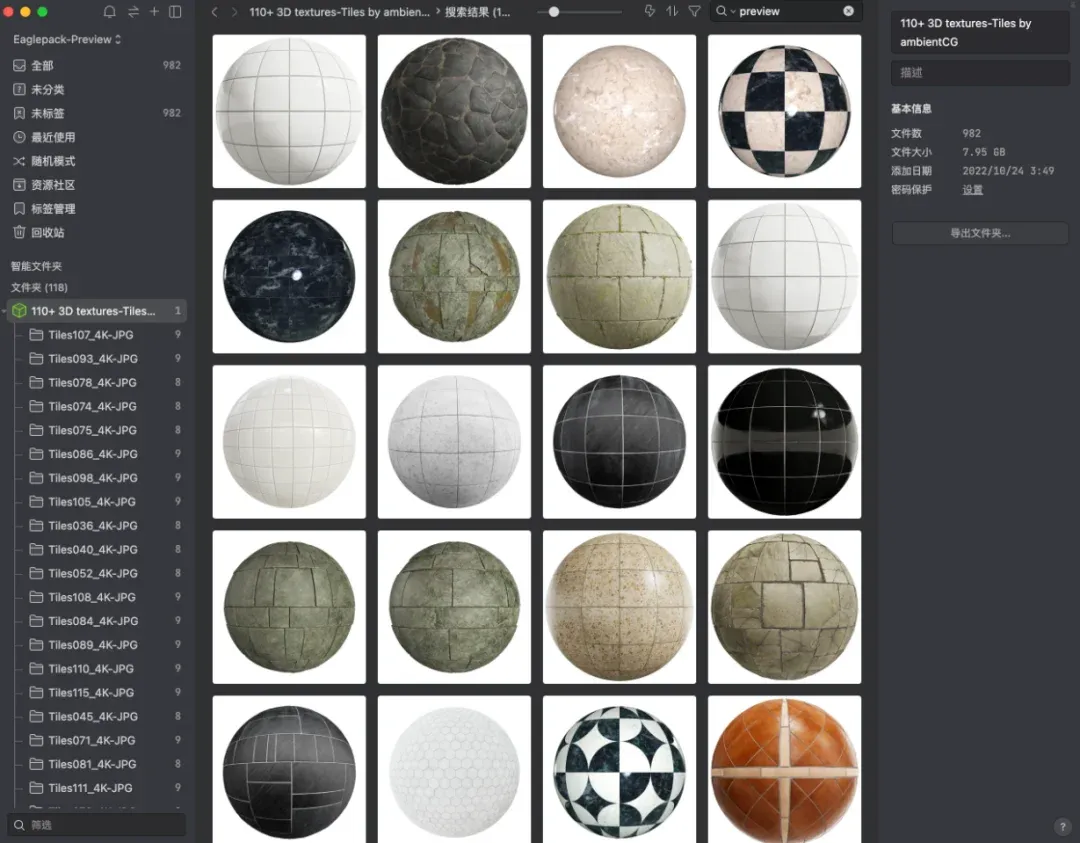
更多设计资源欢迎关注 Eagle 资源社区,全免费无套路的设计资源聚集地!
都看到这里了,点个关注吧!
Eagle 不只是素材管理神器,Eagle 博客更提供你好用的设计资源、信息懒人包,让你成为更好的设计专业工作者! 最后,如果你觉得缺乏灵感或创作动力,请到 Eagle 设计资源社区走走,这里有着数千万计的设计师分享好用工具、灵感网站,Eagle 就是要帮助你在设计之路上更省力!