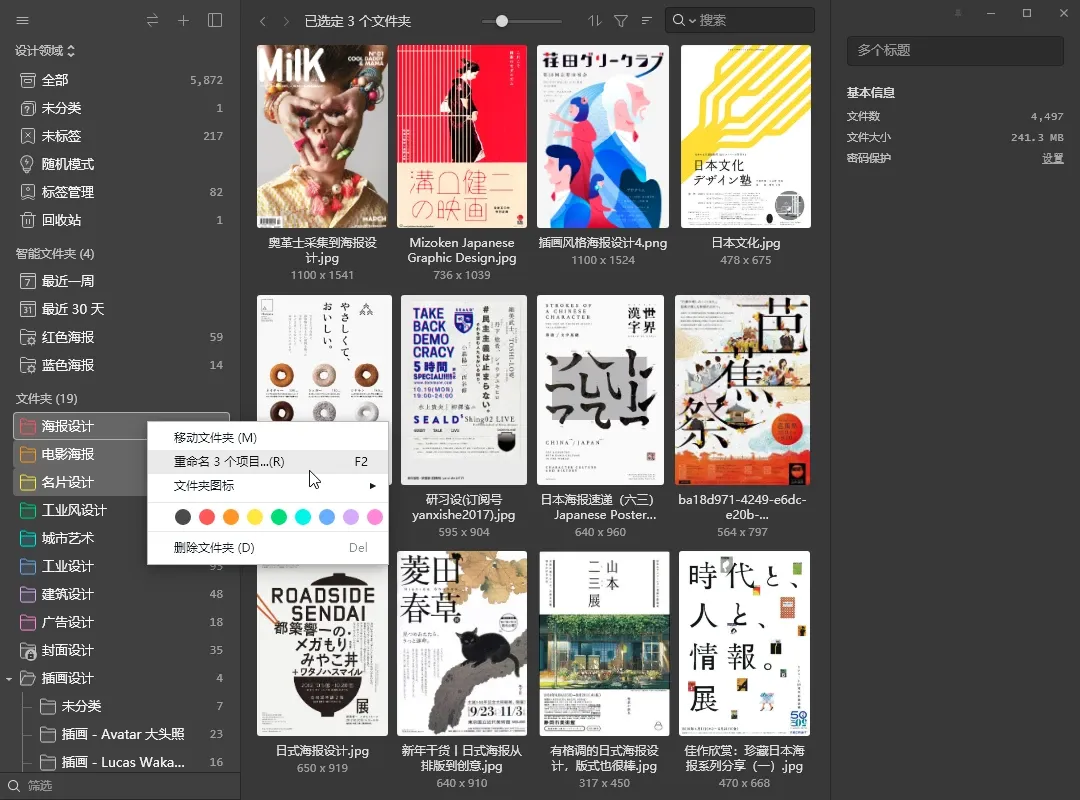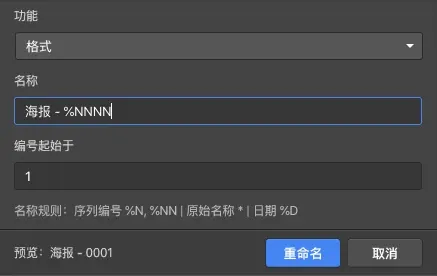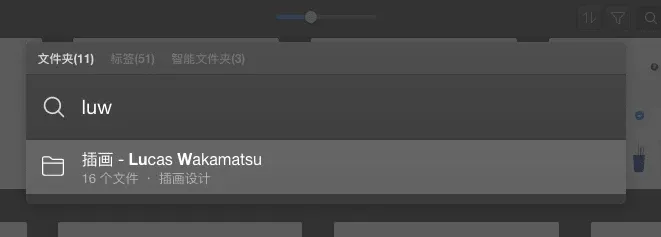想提升工作效率?11 个你不可不知的 Eagle 使用诀窍
在安装 Eagle 和导入所有想要管理的文件之后,你可能会纳闷:「下一步呢?要怎么配置才能把Eagle的价值最大化?」别担心!本文将介绍 11 个最重要的使用秘诀,让你可以提升生产力、增加工作效率!
11 个帮你增加生产力的 Eagle 诀窍
Part 1 —— 收集
1. 安装浏览器扩展
有了浏览器扩展之后,收集灵感不再费力!Eagle 的浏览器扩展主要有 4 个功能可以运用:
拖拉下载
通过拖拉,下载媒体素材不必再经过的大量重复步骤,一秒就能搜集完毕。
按住 ALT (⌥) + 右键
如果你想要在一个有锁右键的网站上下载图像,Eagle 浏览器扩展也可以帮你达成。只要按住 ALT (⌥) 键并点击右键一下,精美图像轻松入袋!
批量下载(⌥+1)
每个素材都好喜欢,每次都要一个一个存超麻烦?按住 ALT 键和数字 1 ,该网页上所有素材就能一次下载完毕。
-
截图:
如果你想要截图,Eagle 浏览器扩展也提供 3 个方法,包括:可视区域、选择区域和整个网页。
2. 从 Pinterest 和 ArtStation 导入文件
假设你同时也是 Pinterest 或 ArtStation 的用户,Eagle 也可以让你把搜集好的钉图和图像直接导入,方便一并管理所有素材。
以ArtStation为例,你只需要复制你想导入的网页链接,并贴到「导入其它 > 导入 ArtStation 图像」即可!
-
复制你想导入的网页链接
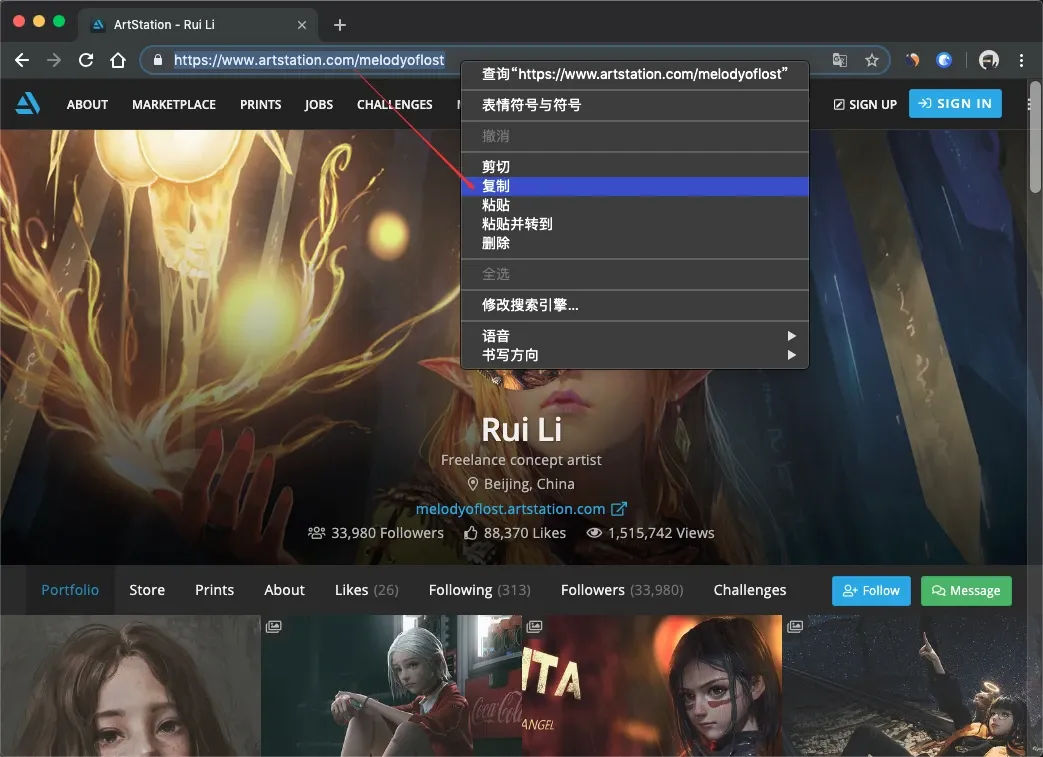
复制 ArtStation 网址/图像来源:Eagle
打开 Eagle 并点选「导入其它 > 导入 ArtStation 图像」
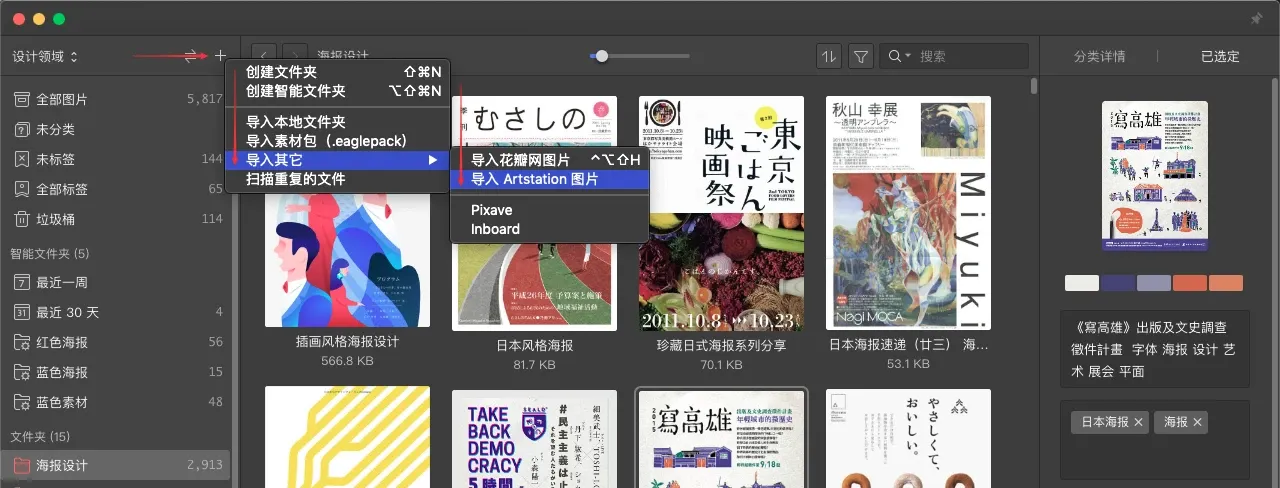
导入 ArtStation 网址/图像来源:Eagle
粘贴链接
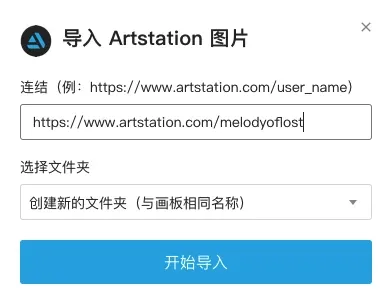
ArtStation 导入工具/图像来源:Eagle
实现!
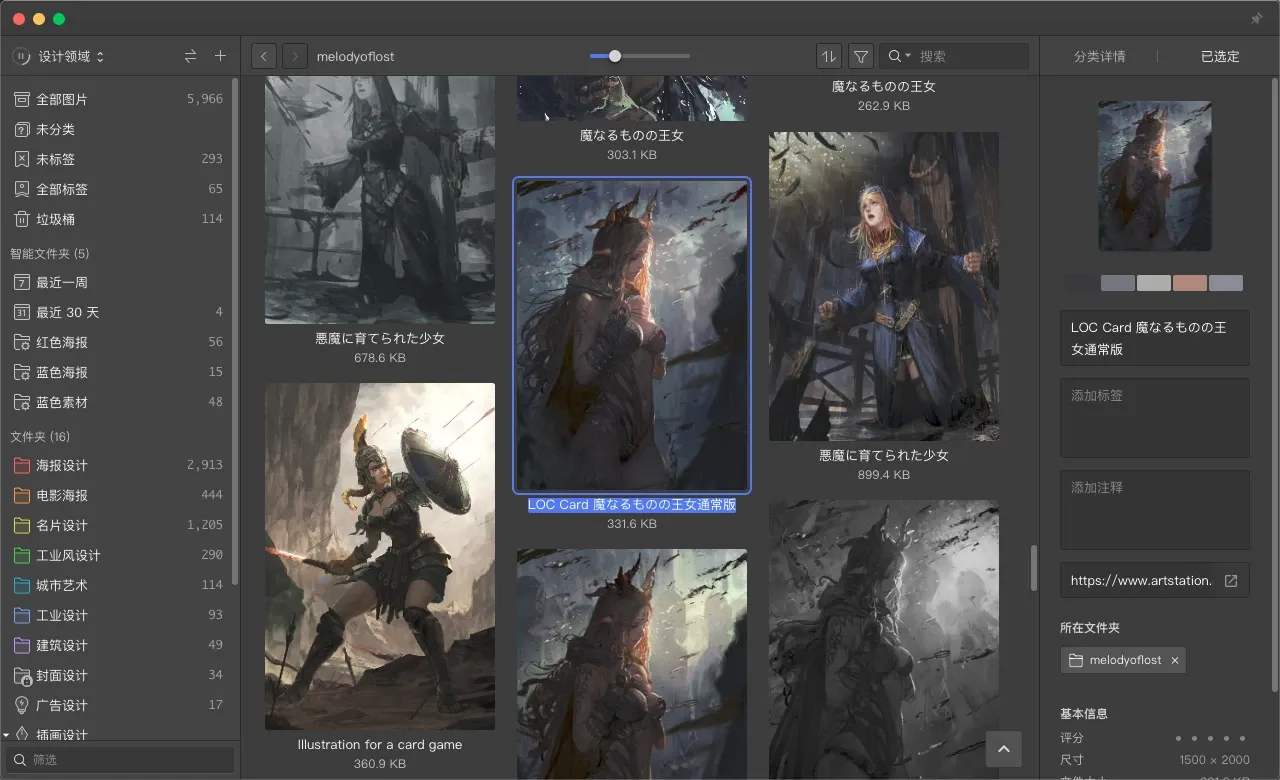
导入 ArtStation 实现/图像来源:Eagle
有关导入Pinterest 钉图的方法,请参考这篇文章
3. 用链接或书签导入视频
你是否也曾经想要管理在 YouTube 或 Vimeo 上看到的视频灵感,但只能麻烦地一个一个下载?
通过 Eagle 浏览器扩展,视频素材也可以轻松下载管理,而且只要鼠标悬停在视频上,就可以马上预览!
Part 2 —— 管理
4. 通过「智能型文件夹」管理文件
智能型文件夹是一种通过简单配置,就能自动帮你的文件分类的文件夹。配置条件包括:颜色、形状、加入日期、名称、标签、格式等,提供你另一种更有弹性的管理方式。
相关文章:文件夹与智能型文件夹有什么差别?
5. 充分利用快捷键
对于那些想要更进一步提升工作效率的人来说,了解软件中的各种快捷键是不二法则!Eagle 中,我们认为最重要的 3 个快捷键为:
- 按 T 以添加标签
- 按 F 打开快速分类窗口
- 按 J 打开「快速在分类和标签之间切换」的窗口
- 按空格键即可放大预览、暂停、播放图像和视频
更多默认快捷键介绍: /support/article/the-right-click-gesture
6. 批量重新命名、移动、添加标签
只要一次选曲所有你想重新命名的文件或文件夹,然后按右键并点「重命名N个项目」
然后你就可以用以下这些格式重新帮文件命名,让文件名称更一目了然:
-
序列编号 %N:
在名称字段输入 「%N」作为编号代号,软件会自动为名称创建序列编号。举例:01 输入 %NN、001 输入 %NNN、0001 输入 %NNNN。
原始名称 *:
在名称字段输入 「*」作为原始名称的代号。
日期 %D:
在名称字段输入 「%D」作为日期代号,软件会自动创建当下日期。
取代字符串:
这个功能可以直接批量取代原有名称,例如:想要一次把所有文件名称中的「设计」改成「灵感」。
Part 3 —— 搜索
运行完以上步骤后,现在你应该已经拥有一个丰富又整齐的素材库了。接着,我们会介绍几个搜索诀窍,让你能更快速地在茫茫大海中捞出特定文件,让你的客户被惊艳!
7. 模糊搜索
除了传统的搜索方式,Eagle 提供了「模糊搜索」功能,让你可以不用打出完整关键字就能找到文件,帮你省时省力。
比如说,你只要输入「pd」就能跑出「Produce Design」的结果,或是输入「mpy」就能找到「Music Player」文件夹,快速又有效率!
8. Google 以图搜图
想要确认图像的原始来源,或挖掘更多网络上的相似图像?只要按下右键并选择「Google 以图搜图」即可!
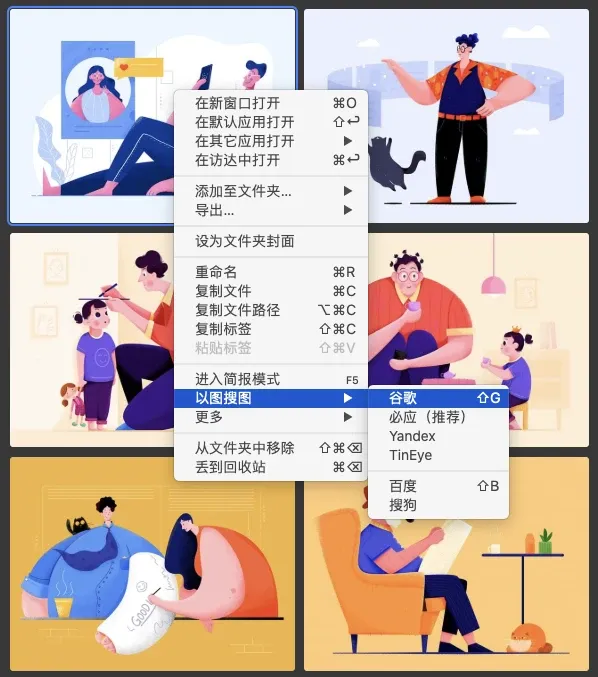
以图找图/图像来源:Eagle
9. 利用评分功能来评估专案运行顺序
为文件增加评分是一种可以提升搜索和分类效率的方式,此外,你也可以通过评分来评估各个专案的重要顺序,替自己制定一个有效率的工作计划。
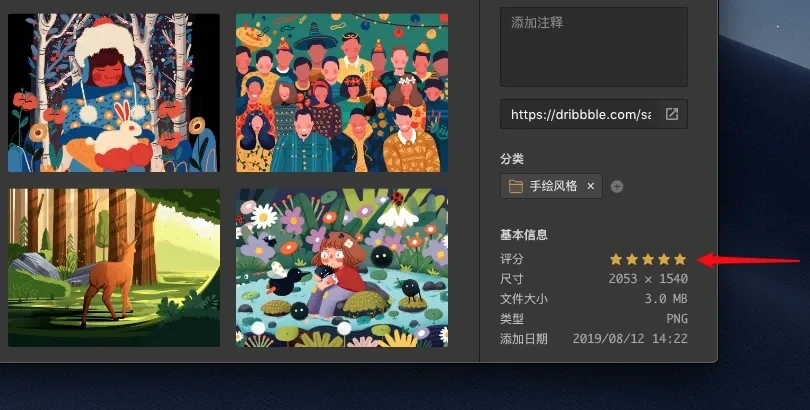
为文件添加评分/图像来源:Eagle
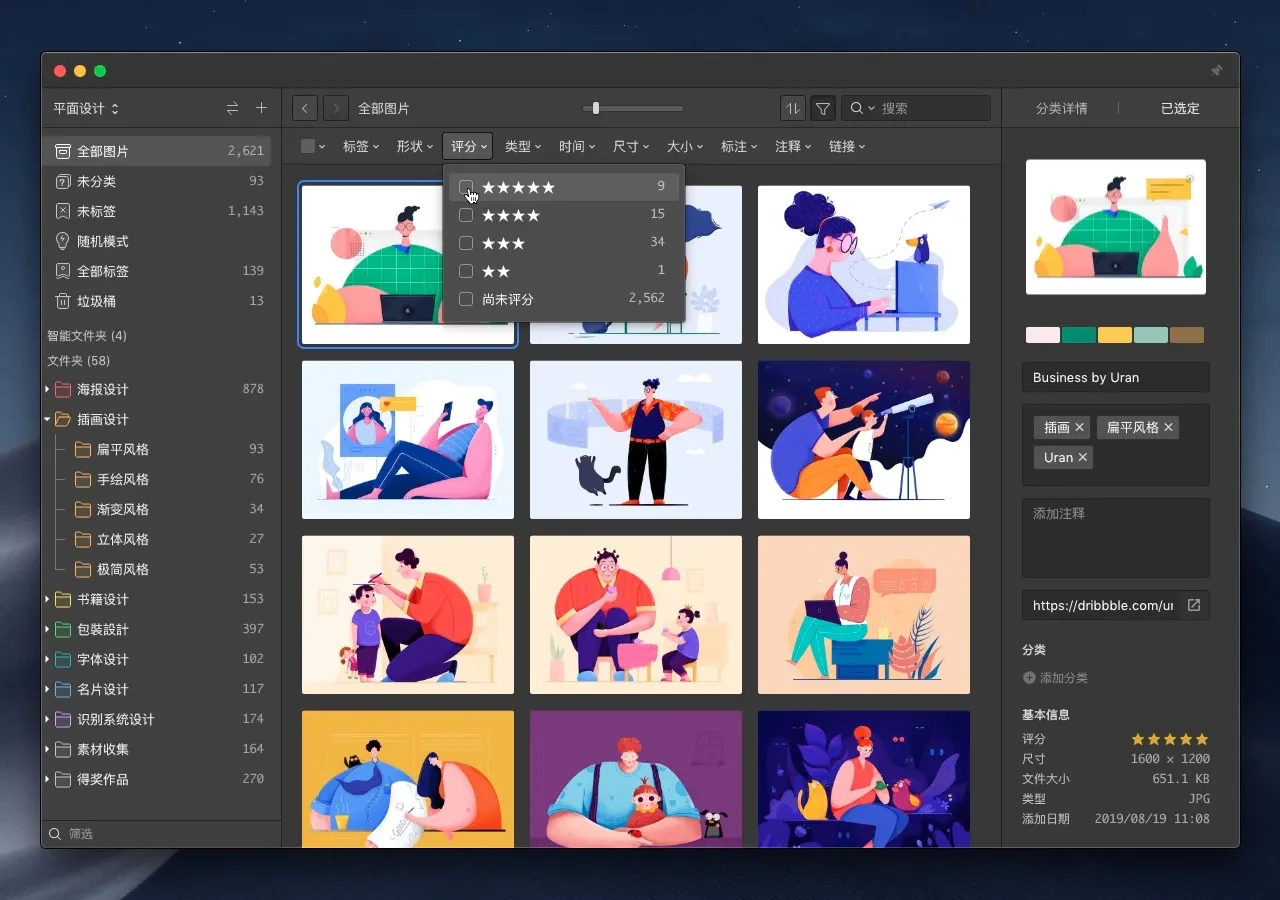
通过评分来筛选文件/图像来源:Eagle
Part 4 —— 合作
最后一段,我们会分享一些可以帮助你巩固客户与同事关系的小秘诀!
10. 用「详情模式」浏览
在文件上点击两下或按空格键,就可以打开「详情模式」,让你能够直接裁切或在图像上任意区域留下评论(快捷键 C )。以下还有几个打开此模式的好处:
-
显示自适应大小
你通常很难一眼看到图像细节,尤其是较长的图像,或是完整网页截图。这时候,你可以利用「显示自适应大小」功能,来帮你更快速方便地浏览文件。
评论模式(按快捷键 C 即可打开)
通过评论功能,你可以轻松地把所有想法视觉化!打开评论模式之后,你可以任意在图像上任意选取区块添加笔记,不怕忘记当初存图的理由,让 Eagle 变成你的第二个大脑!
支持逐帧预览和循环播放
为了要更好地跟同事或客户讨论视频和 GIF 图像的细节,你可以打开「详情模式」里,右上角的「逐帧浏览」功能,让你可以仔细地研究每个动效。
此外,右下角的「循环播放」功能也可以让你更方便地浏览视频特定区间,把视频精华完整呈现给客户!
11. 巩固团队合作
有了 Eagle,让你更省力地分享完整的设计素材包!
你可以通过 Eagle 专属的格式「.eaglepack」来导出整个文件夹,而且原本标注的评论或笔记都会一并存储,确保整个团队看到设计内容时,马上拥有共识。
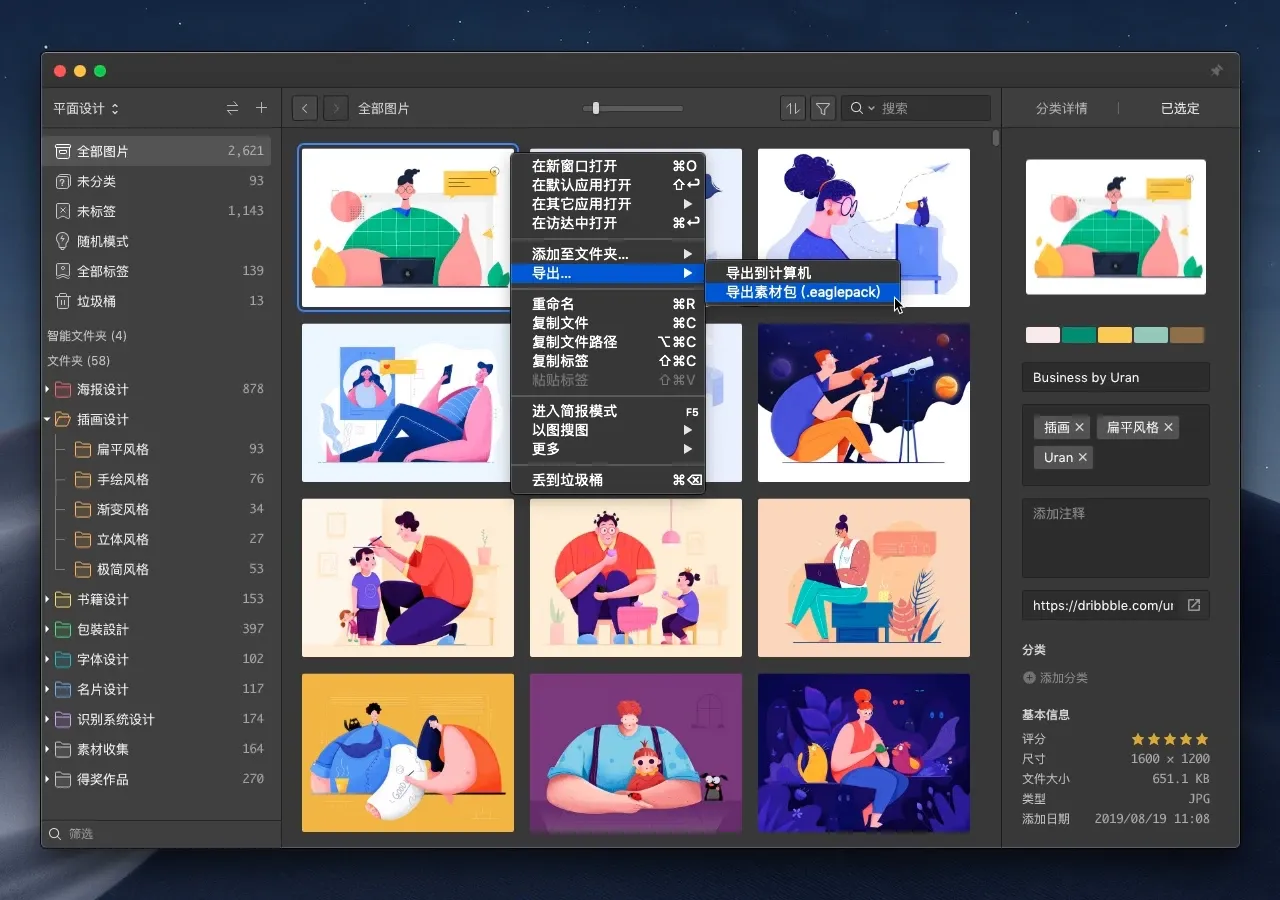
导出 eaglepack/图像来源:Eagle
只要在你想分享的图像或文件夹上按一下右键,并选择「导出文件… > 导出素材包」即可。
想进一步提升竞争力?让 Eagle 来帮你!
有了这 11 个秘诀,Eagle 使用起来更便捷、更直观!你收集的图像、视频文件,Eagle 都能帮你轻松管理,再也不怕在茫茫大海中捞不到你想要的素材,让你的创作事半功倍!
还想更深入了解 Eagle 吗?欢迎追踪我们的 Twitter,每周五为你解锁一个小秘诀!如果想追踪 Eagle 最新开发进度,也欢迎来我们的 Roadmap 看看!
除此之外,Eagle 博客更提供你好用的设计资源、信息懒人包,让你成为更好的设计专业工作者! 如果你还是觉得缺乏灵感或创作动力,欢迎到 Eagle 设计资源社区走走,这里有数以万计的设计师分享好用工具与灵感网站,让 Eagle 在设计路上助你一臂之力!